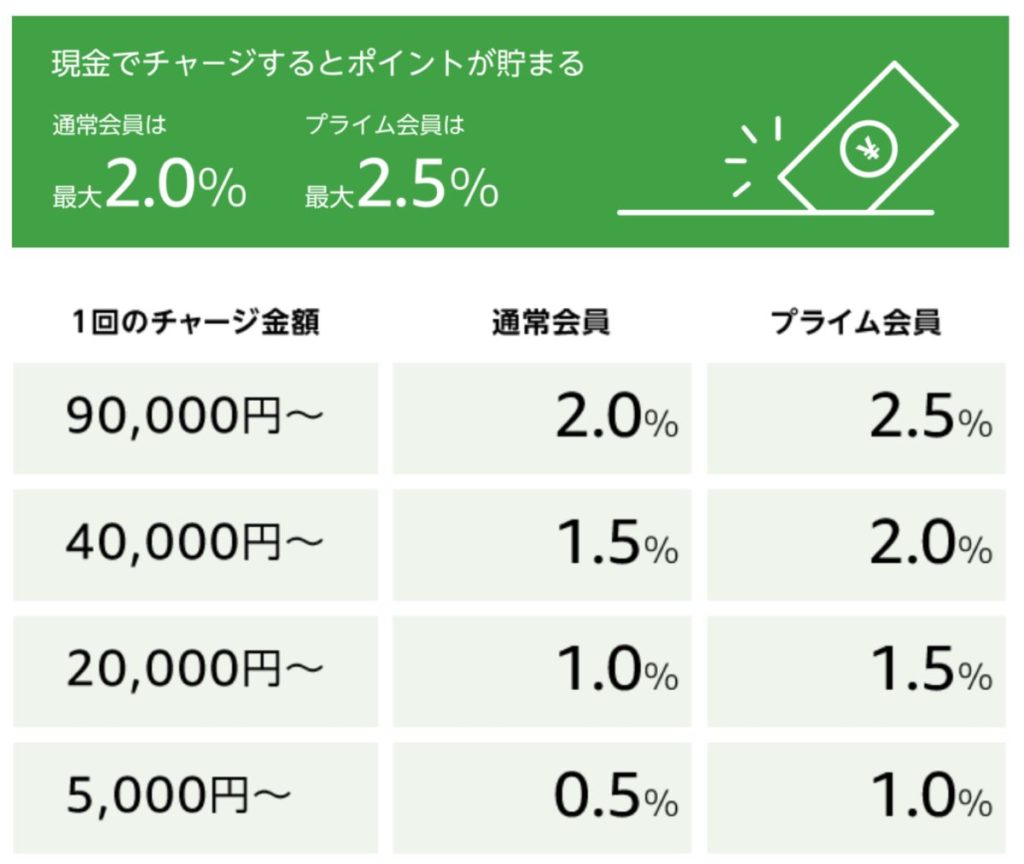逆立ち旅ブロガー
逆立ち旅ブロガー簡単な作業で使用できる、WindowsタブレットのJumper Ezpad Pro 8ですが、専用キーボードをBanggood様よりご提供頂いたのでご紹介致します。
Windows搭載のタブレットPC、Jumper Ezpad Pro 8が気になる人は「【700g】謎のタブレットPC Jumper Ezpad Pro 8を使ってみた【Windows10 搭載】」を先に読んでくださいね。
Jumper Ezpad Pro 8 磁気キーボード開封&外観レビュー
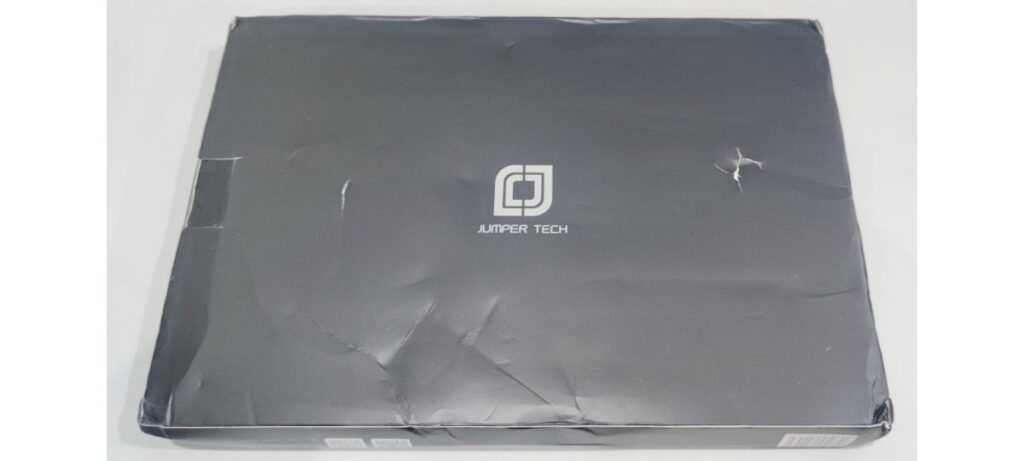
早速、Jumper Ezpad Pro 8専用のキーボードを開封して外観などをご紹介していきます。
Jumper Ezpad Pro 8専用キーボード開封
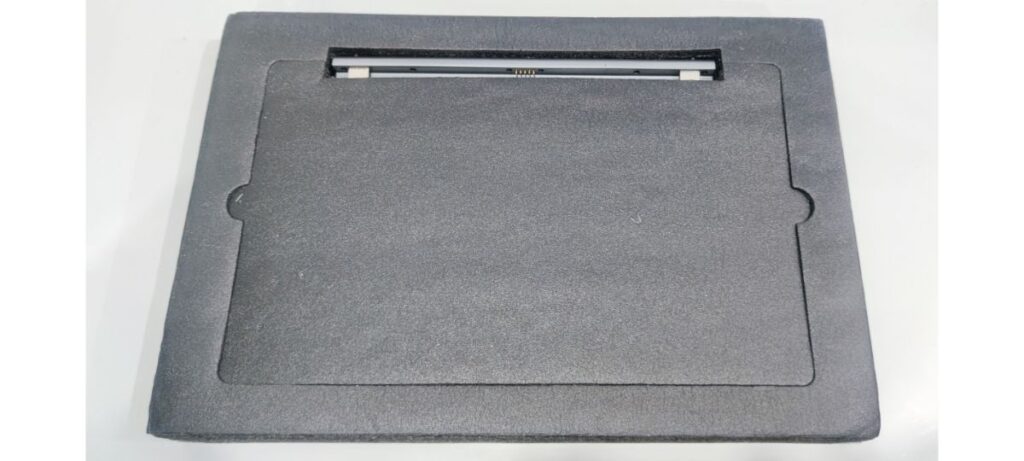
箱を開けると、Jumperらしくクッション材に挟まれて登場

保護クッションを外すとキーボードが姿を現しました。
正直、思っていたよりも質感が良さそう…と期待が膨らみます。

磁気キーボードなので、Jumper Ezpad Pro 8本体の接触面を、この部分に近づけるだけです。

キーボードらしく、電源、Caps Lokc、タッチパッドロックのLED表示があります。
Jumper Ezpad Pro 8本体とドッキング

本体との接続は簡単で、お互いの接触面を近づけるだけです。

ある程度、近づけると勝手に接続してくれます。

キーボードにもUSB Type-Aポートが備わっていて嬉しい誤算です。
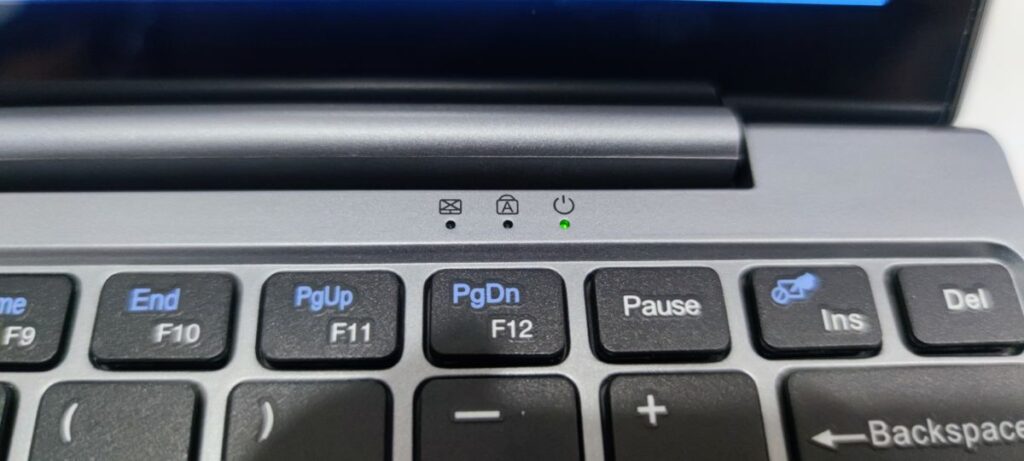
電源供給は本体からなので、充電などの手間もなく使うことができます。
本体の電源をONにすると、自動でキーボードのLED表示も点灯。

全体の雰囲気です。
一気にパソコンらしくなりましたね!
Jumper Ezpad Pro 8専用キーボードの使用感
まず、届いて開けてみて感じたのは想像以上に質感が良いと感じました。
本体とキーボードの取付、取り外しも簡単で誰でもできます。
実際にJumper Ezpad Pro 8にキーボードを取付て使った感じは「いい!」です。
大体の外付けキーボードは薄くタイピングをした時の感覚がペラペラした感じになるのですが、Jumper Ezpad Pro 8のキーボードは薄すぎず厚すぎずで丁度いい感じです。
また、タッチパッドがあるのが便利で、操作感や反応も問題なく使うことができます。
キーボード自体にUSB Type-Aポートがあるため、タッチパッドを使わずワイヤレスマウスで操作することも可能です。
Jumper Ezpad Pro 8はWindowsタブレットで持ち運びに便利なので、普段はキーボードを取り付けて使いつつ外出先や営業先ではタブレットとして資料説明などに使っても良いかもしれません。
【合わせて買いたい】Jumper Ezpad Pro 8 磁気タブレットキーボード:まとめ
今回は、Jumper Ezpad Pro 8の磁気タブレットキーボードをご紹介しました。
思った以上に質感もよく、使い勝手の良いキーボードで誰でも簡単に使うことができます。
磁気なので、充電が必要がなく、タッチパッドやUSB Type-Aポートがあるのも便利です。
Jumper Ezpad Pro 8を使っている人は専用キーボードを検討してみてくださいね。
Windowsタブレットを使っている人は、対応しているキーボードを検討してみても良いかもしれません。
Jumper Ezpad Pro 8については、【700g】謎のタブレットPC Jumper Ezpad Pro 8を使ってみた【Windows10 搭載】で詳しく解説しています。