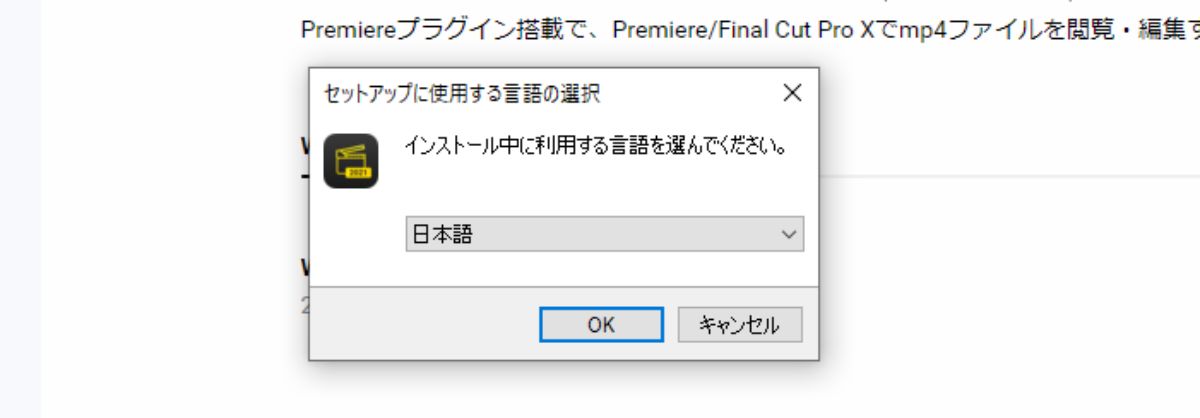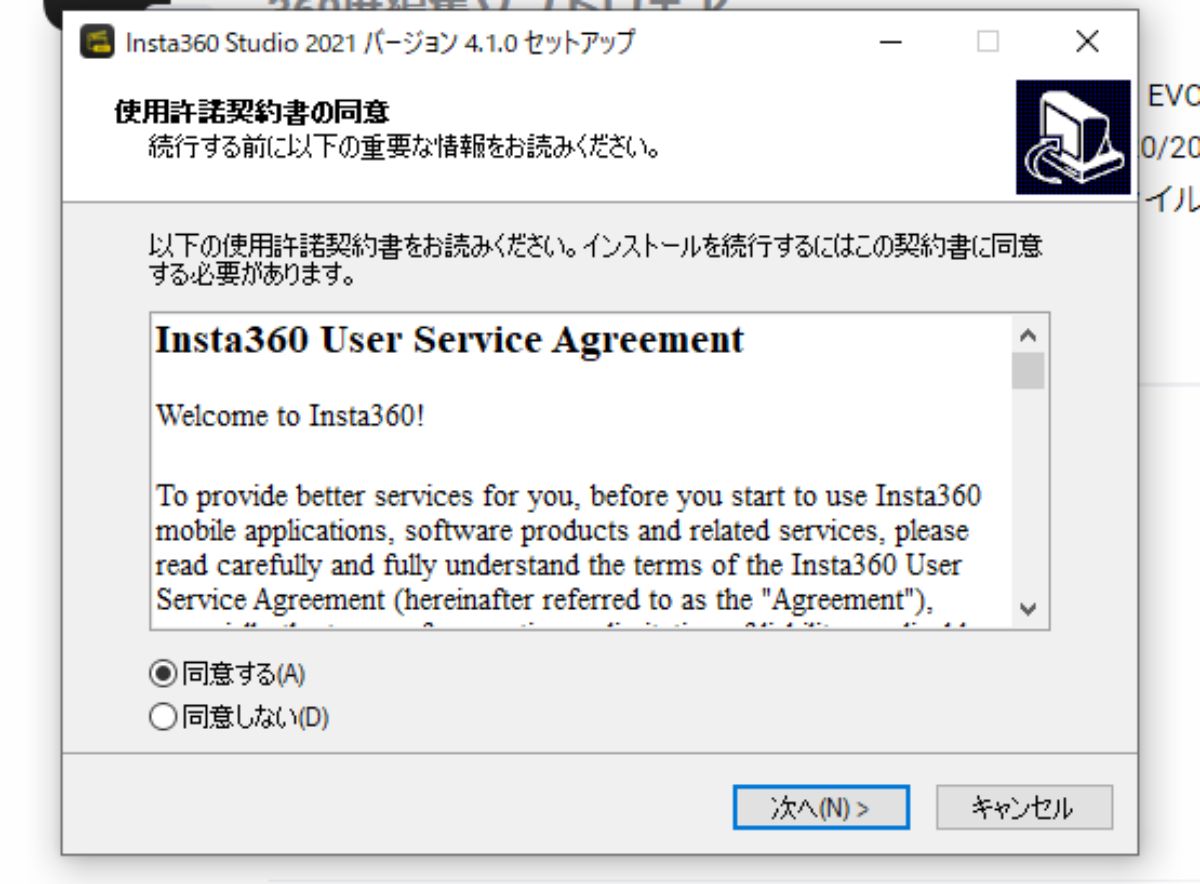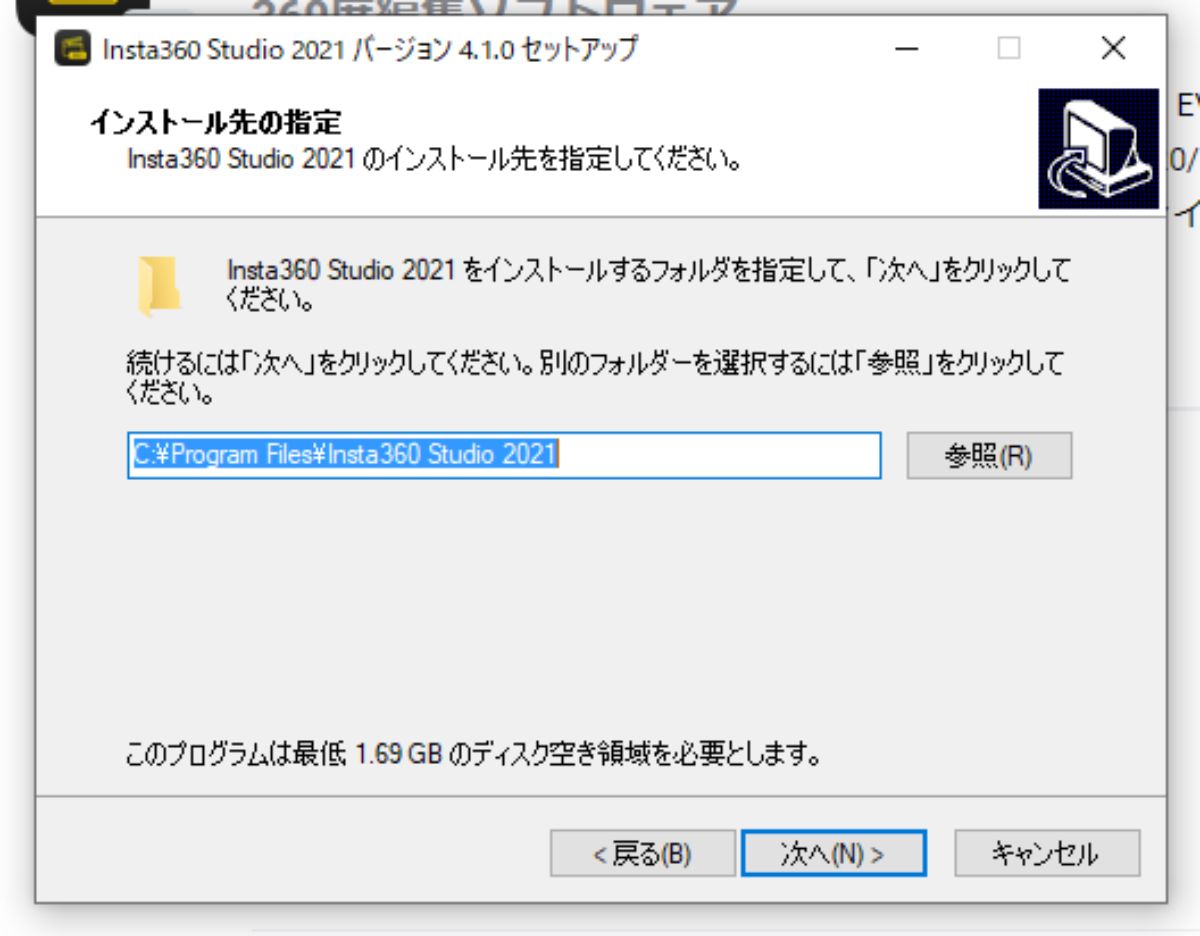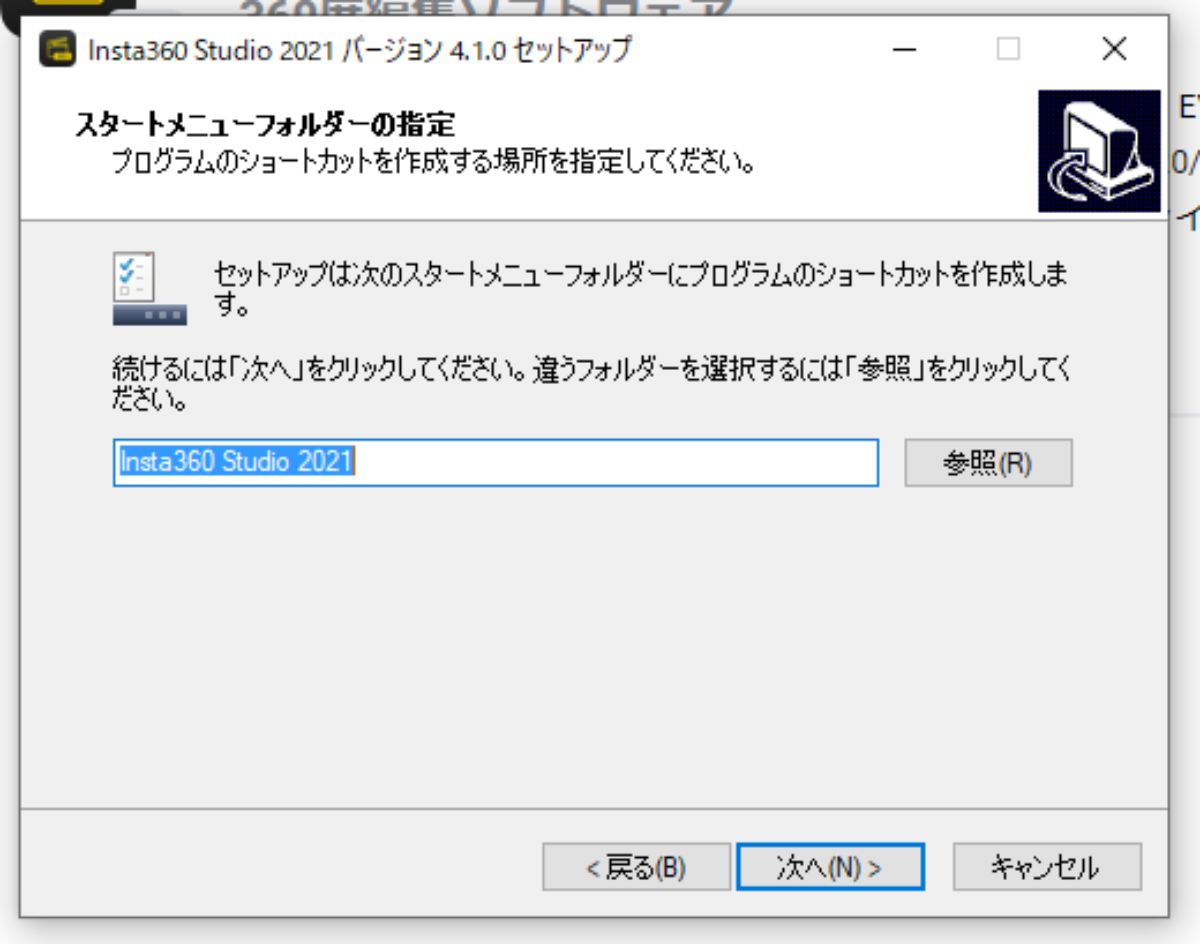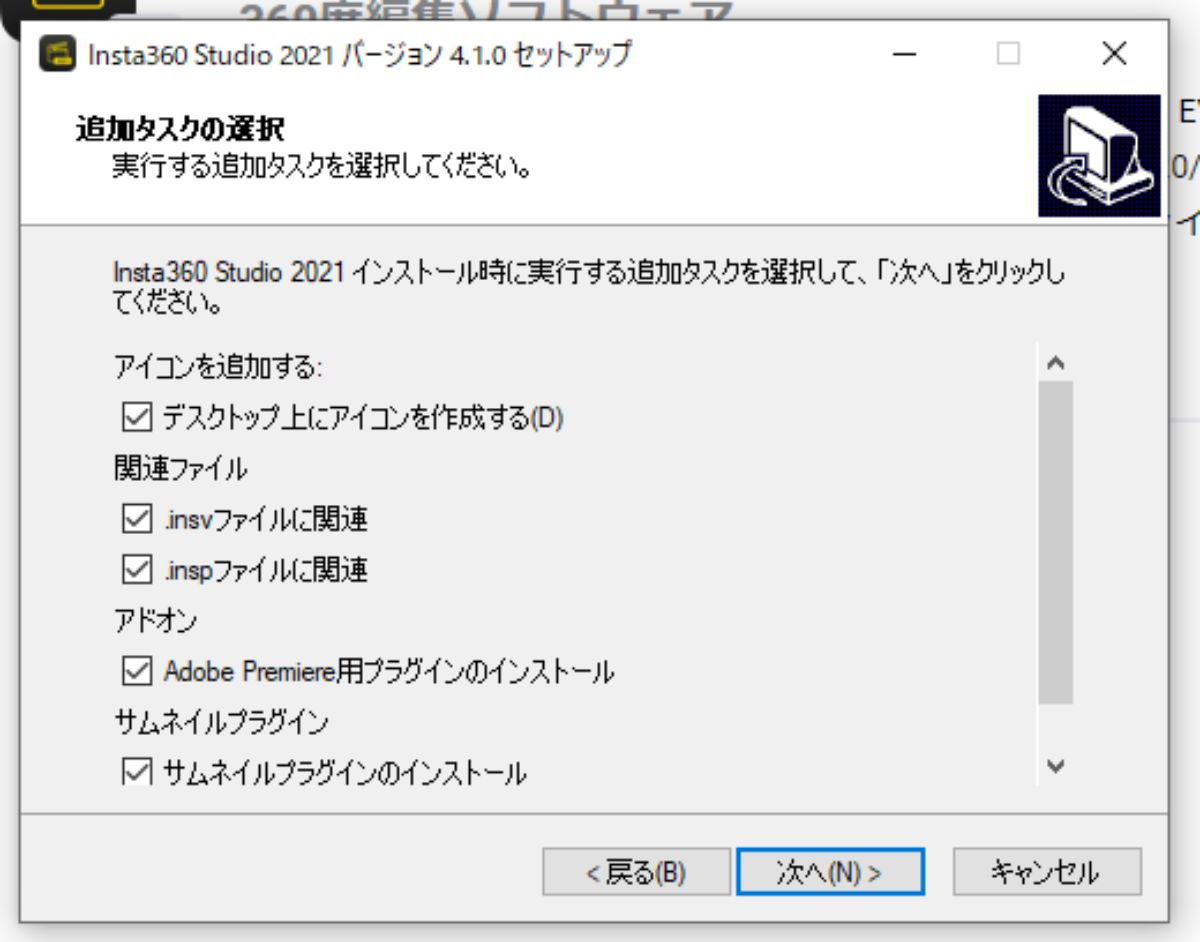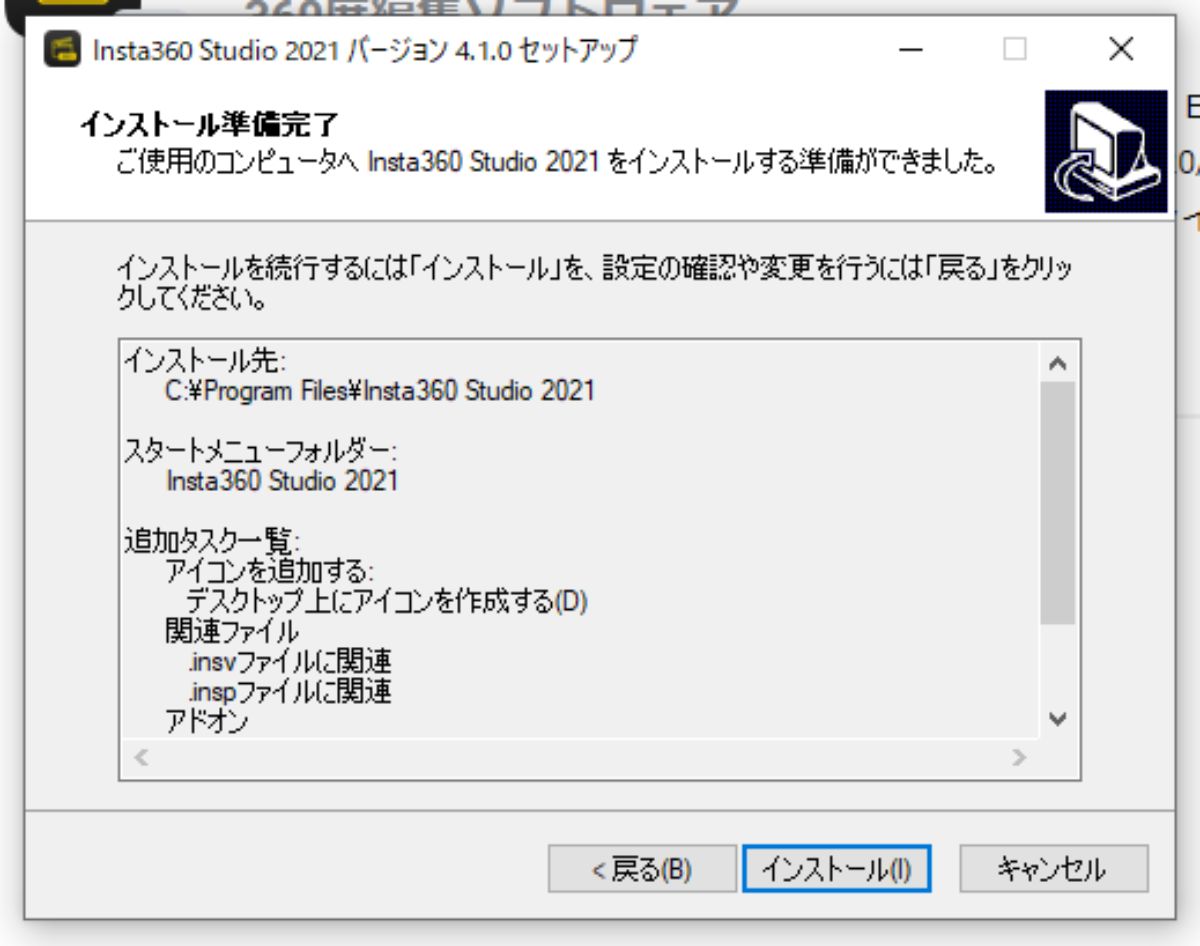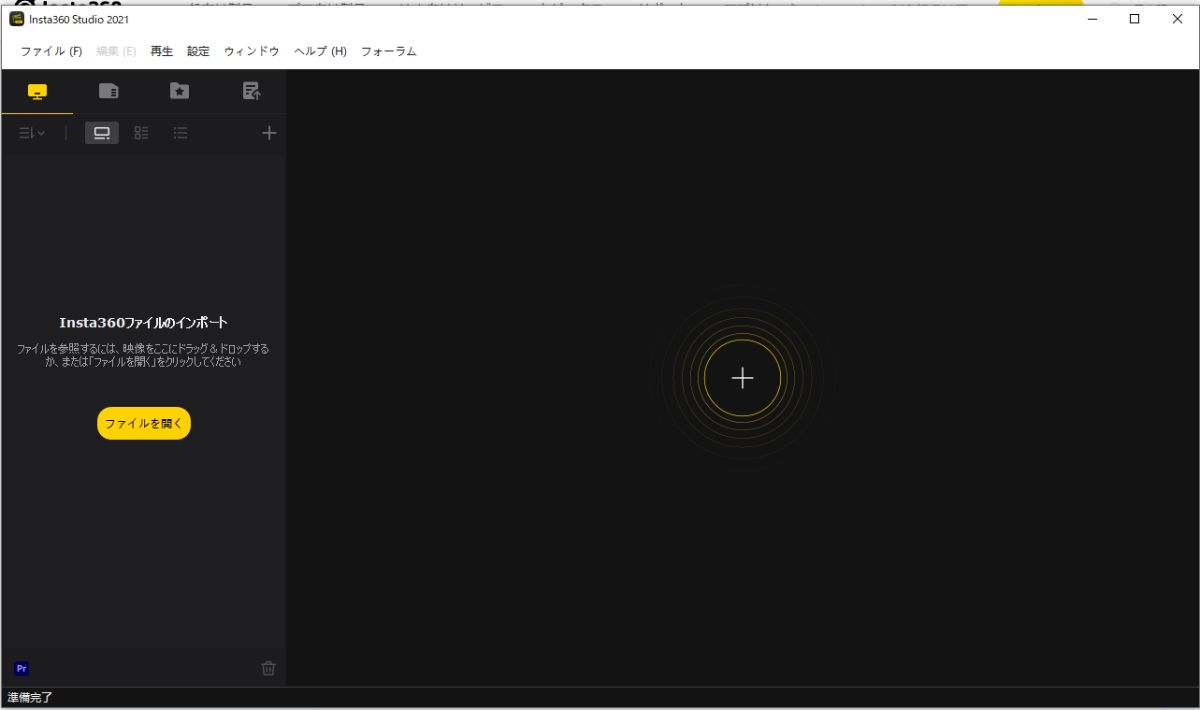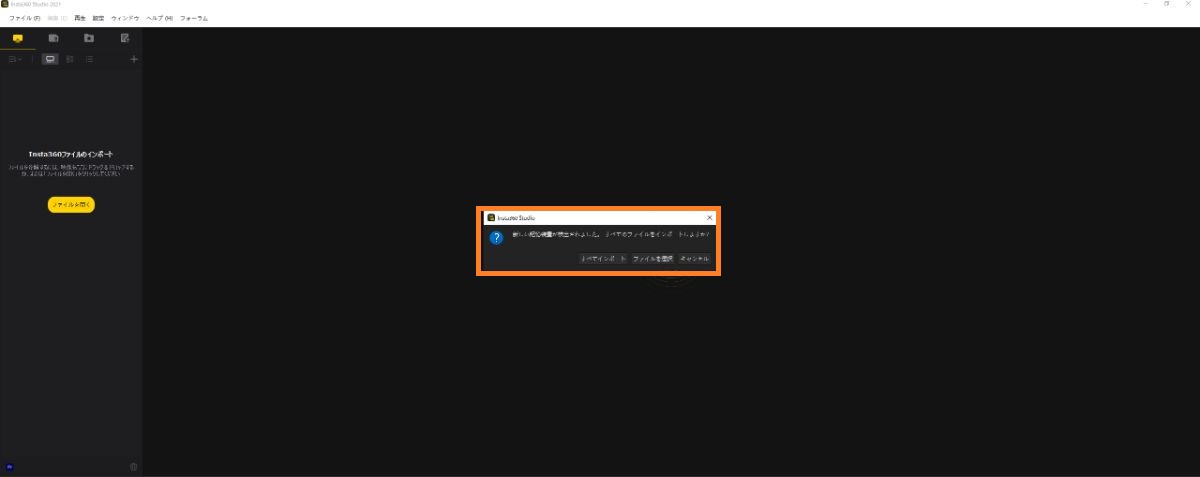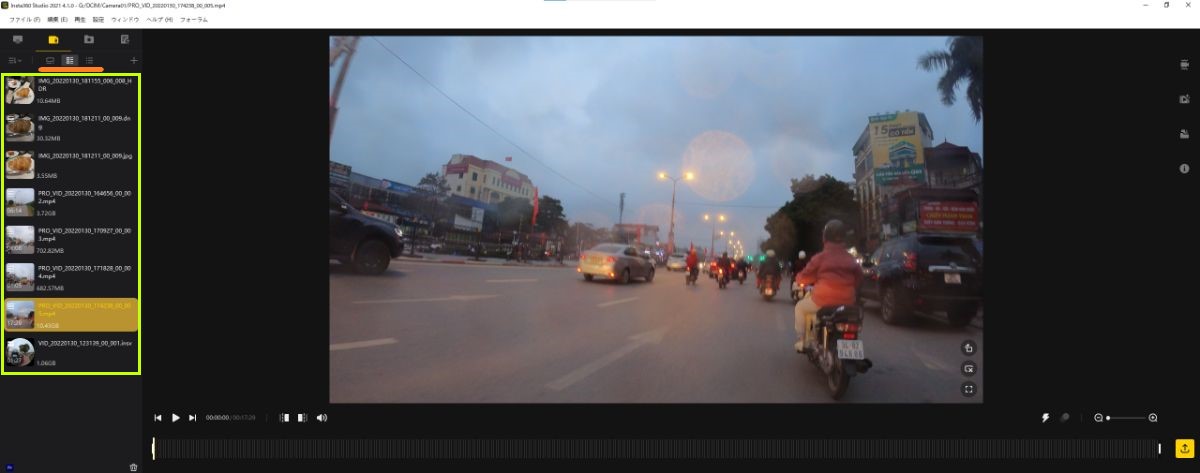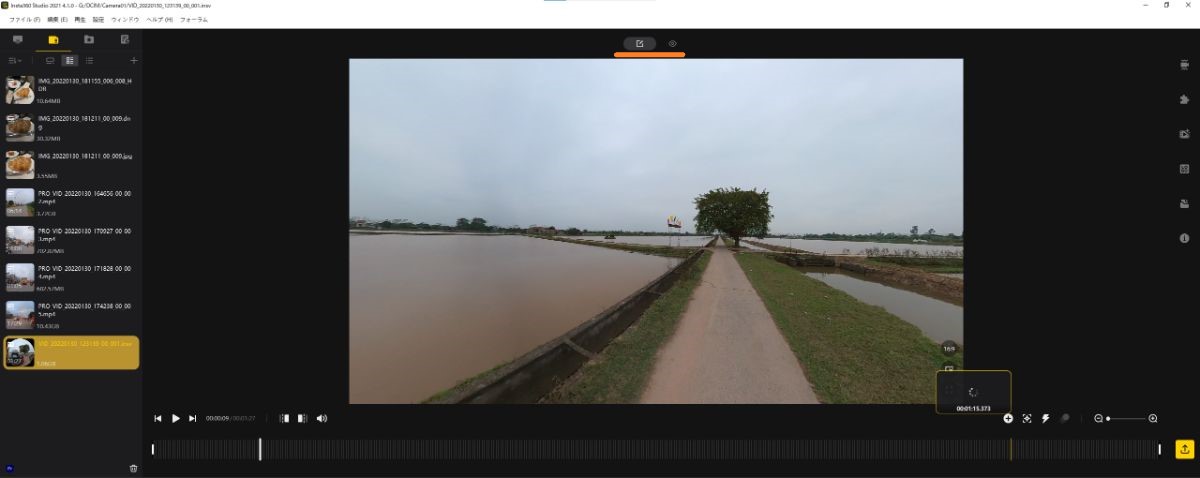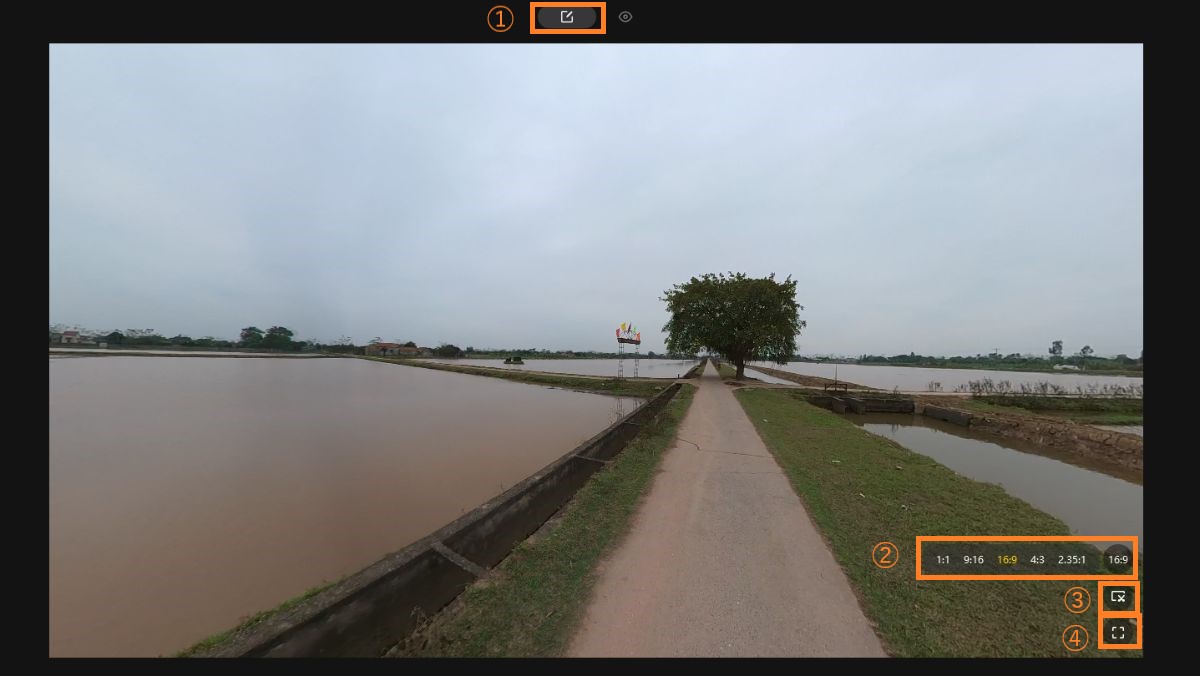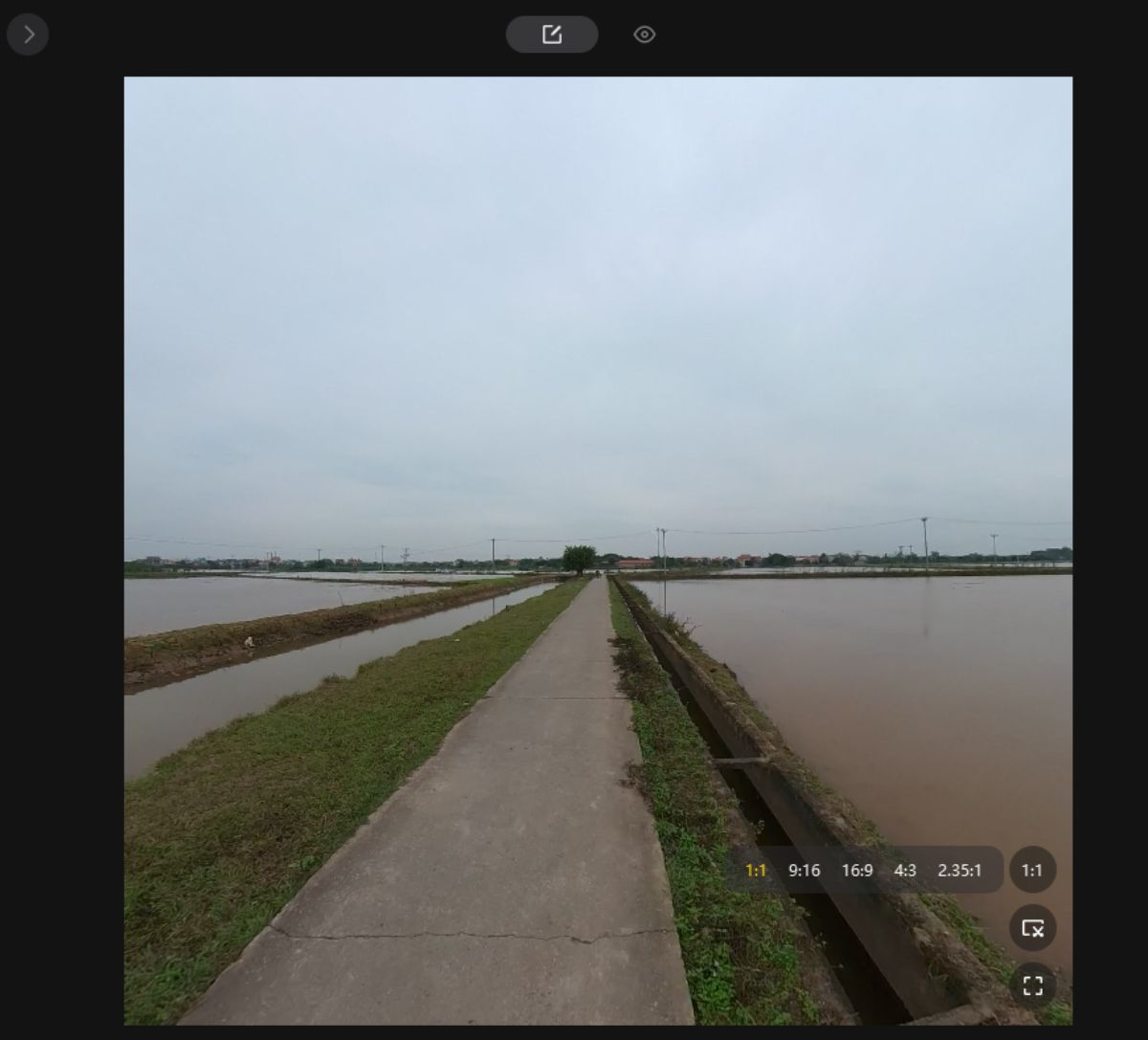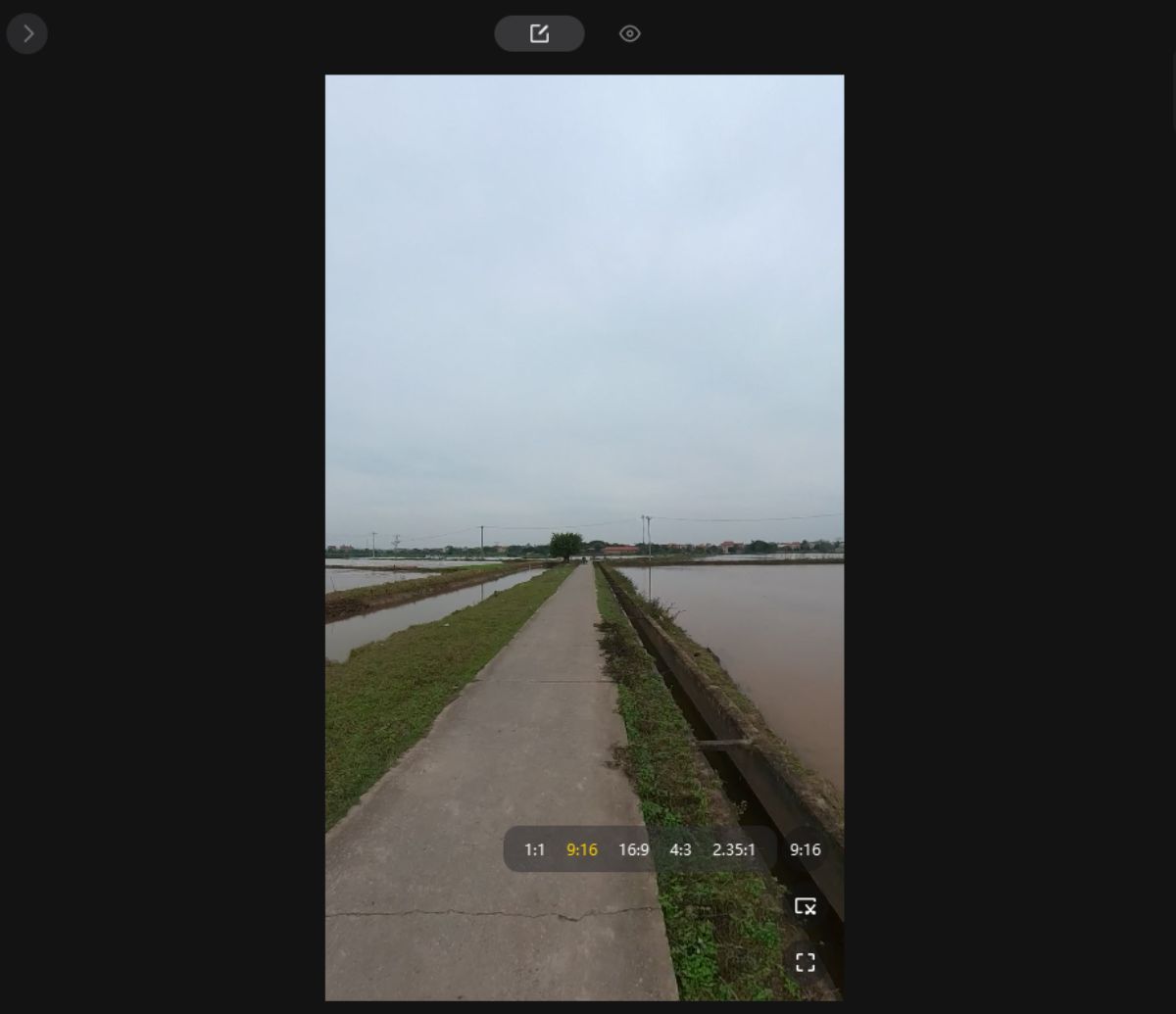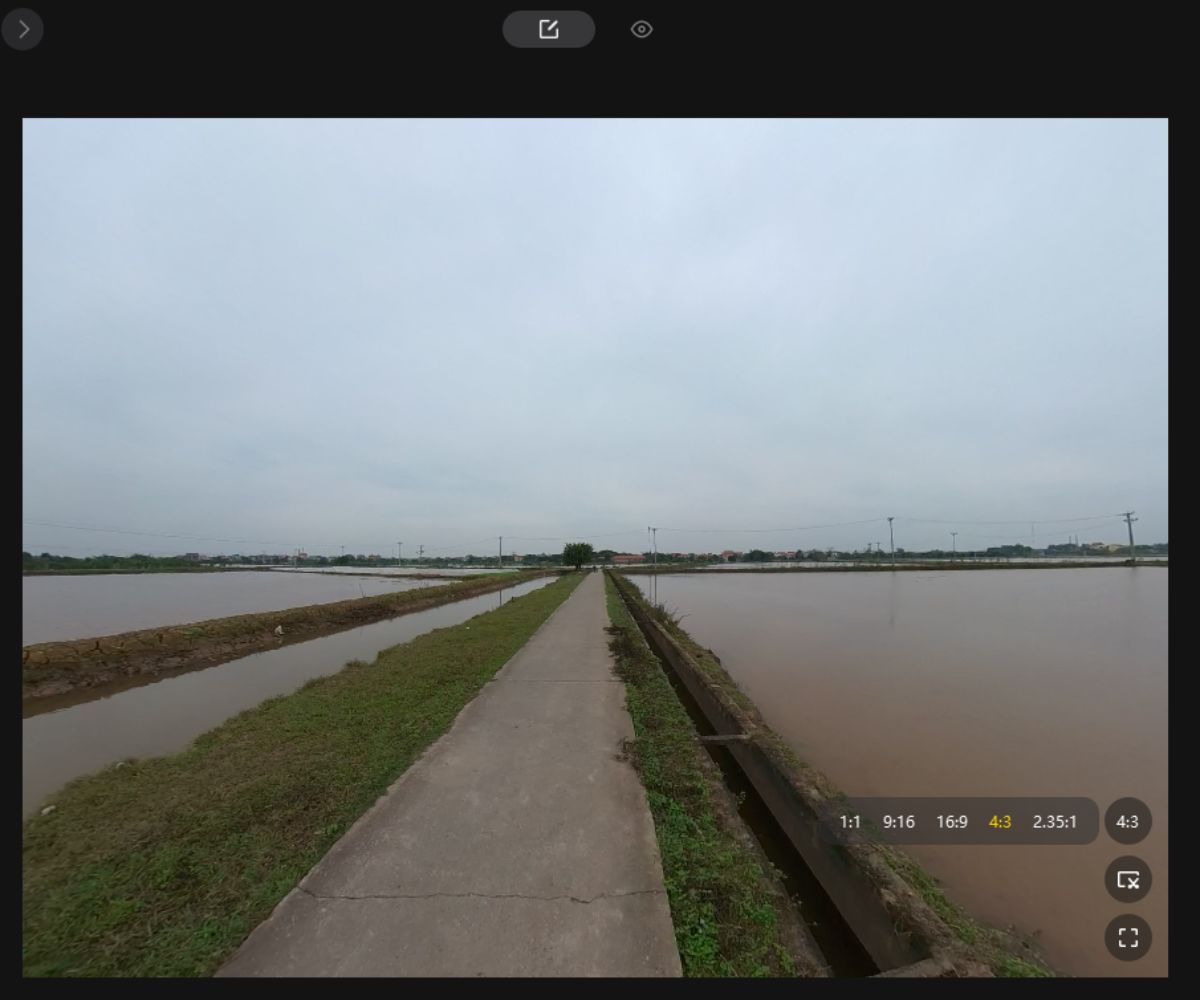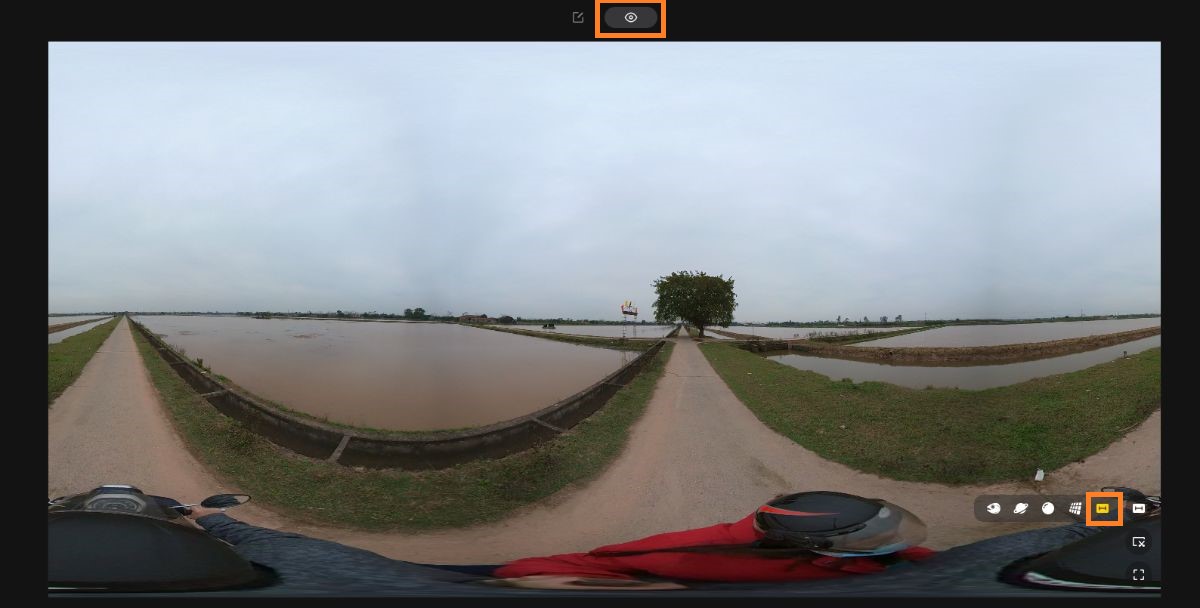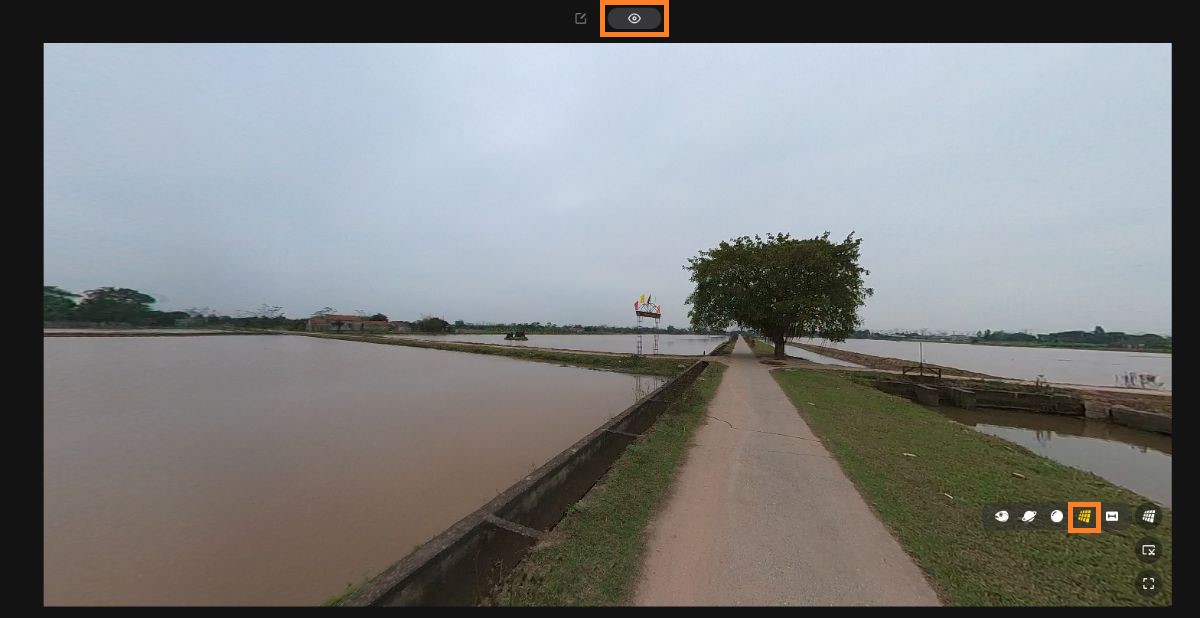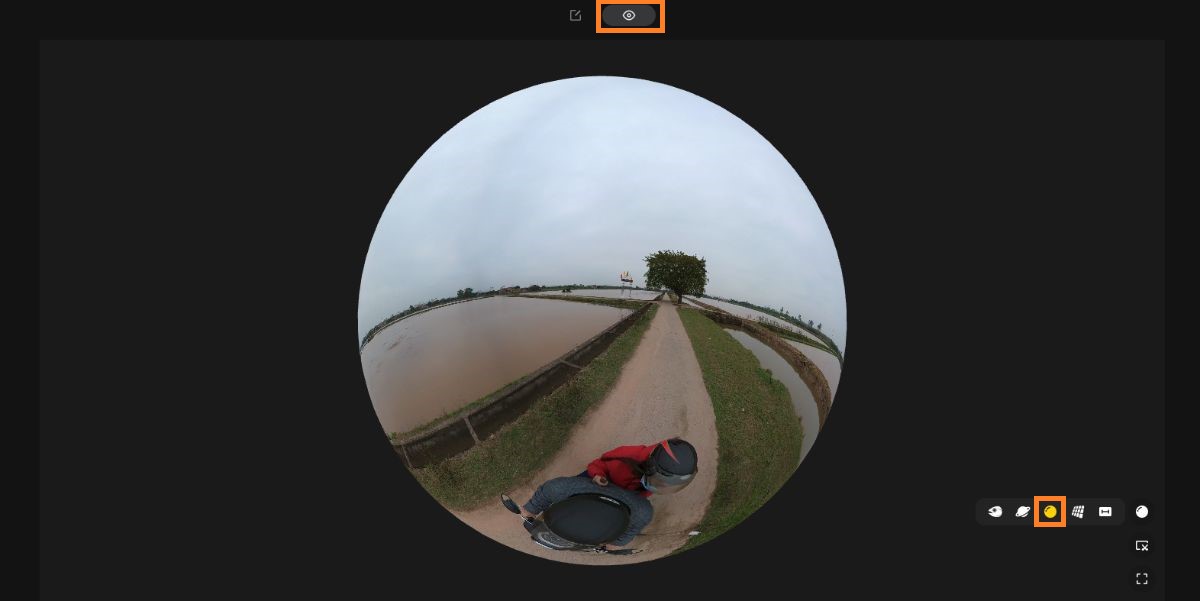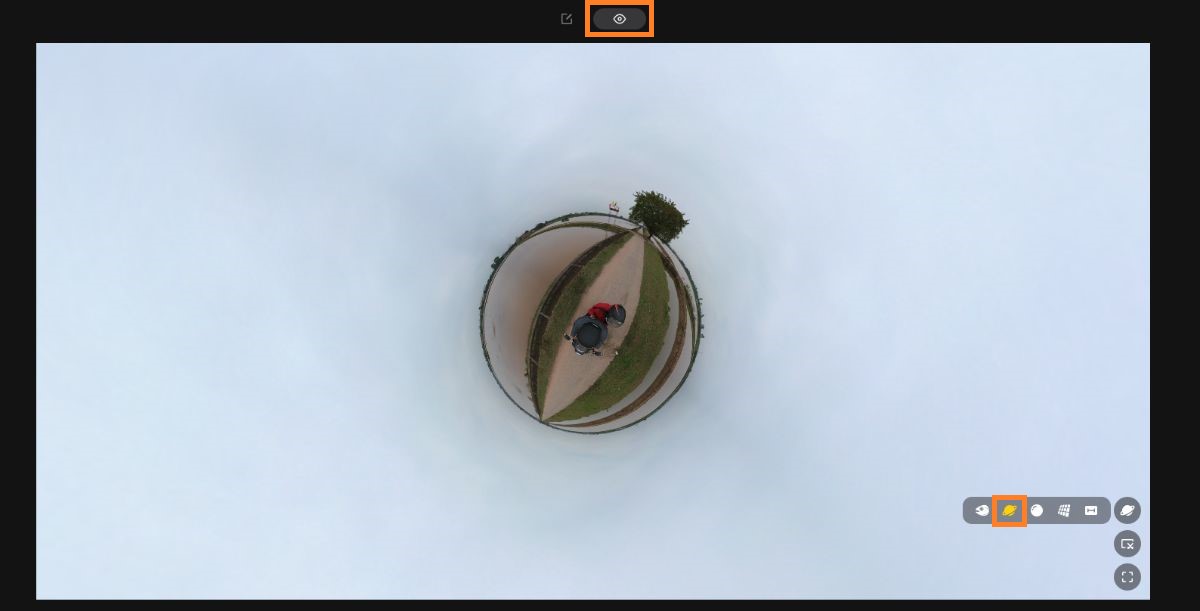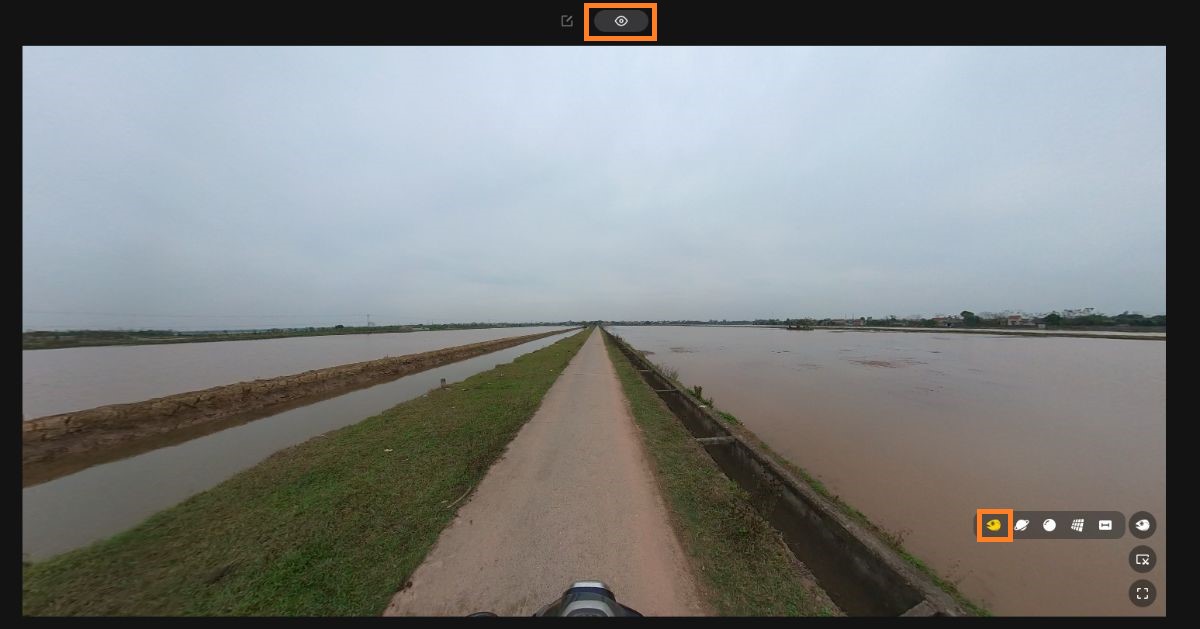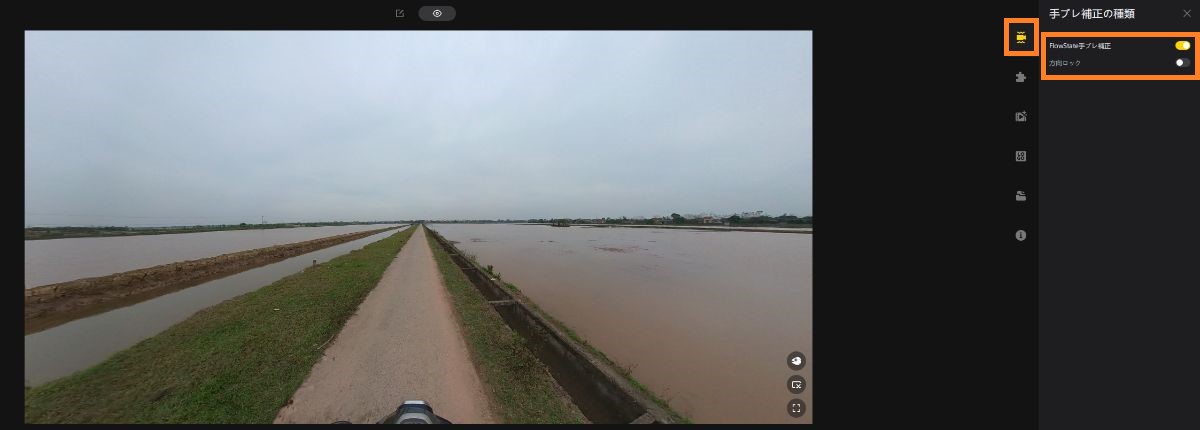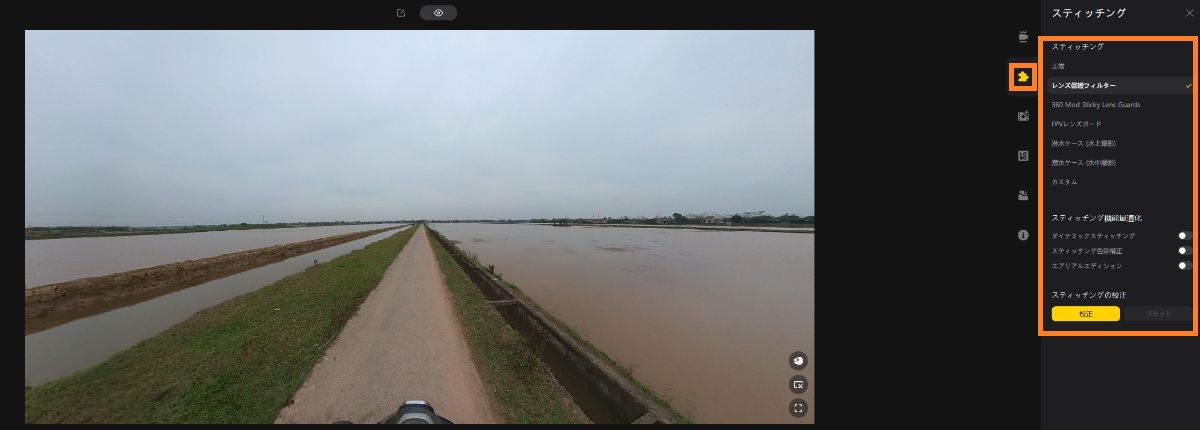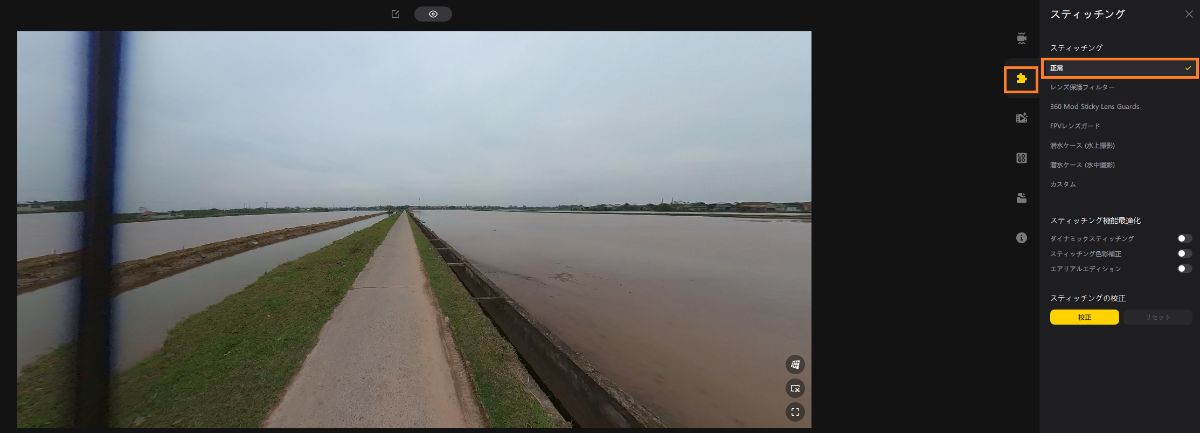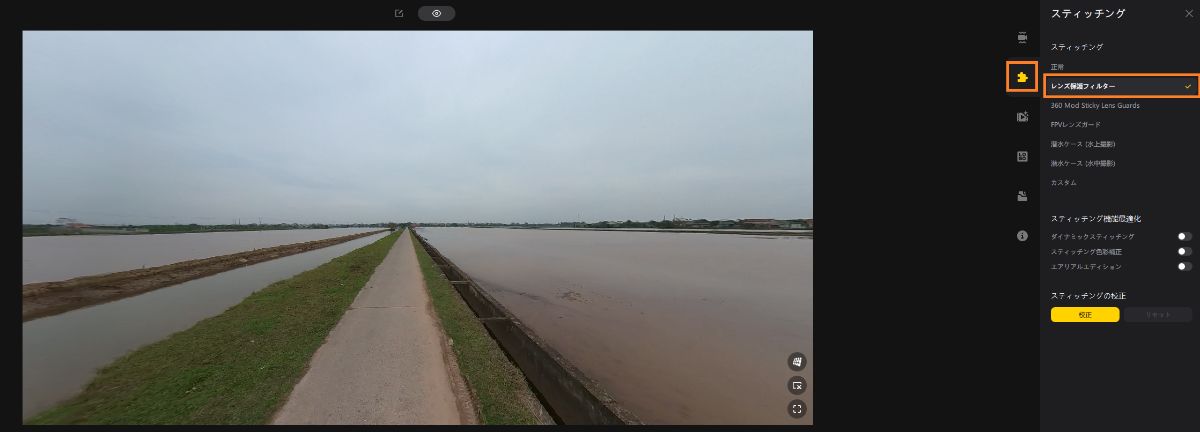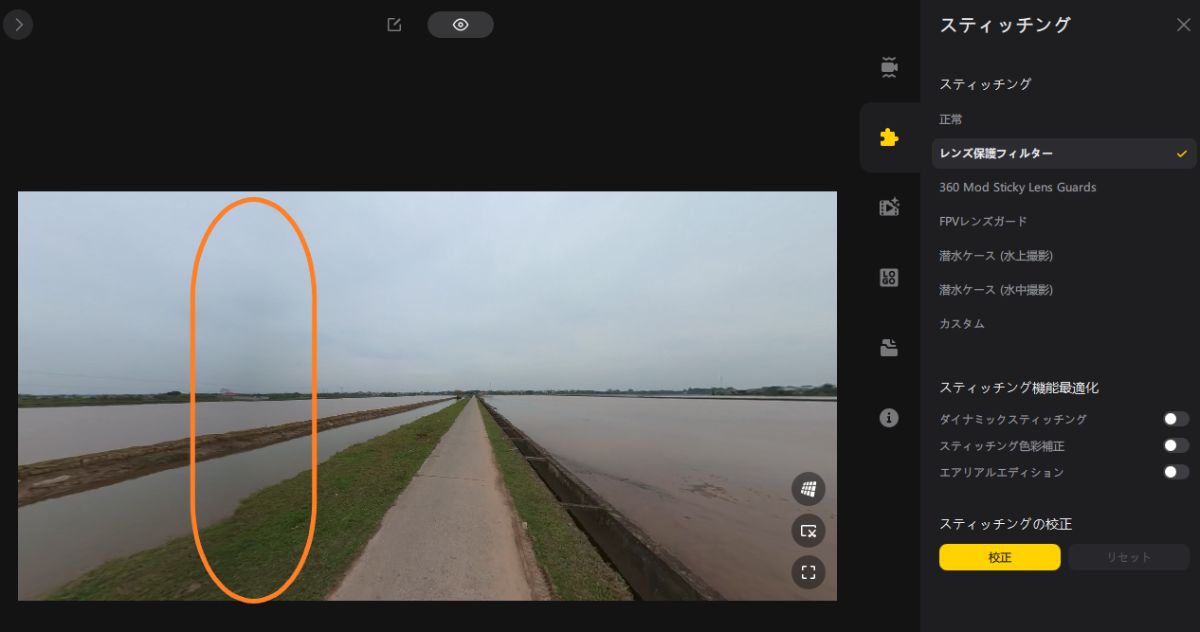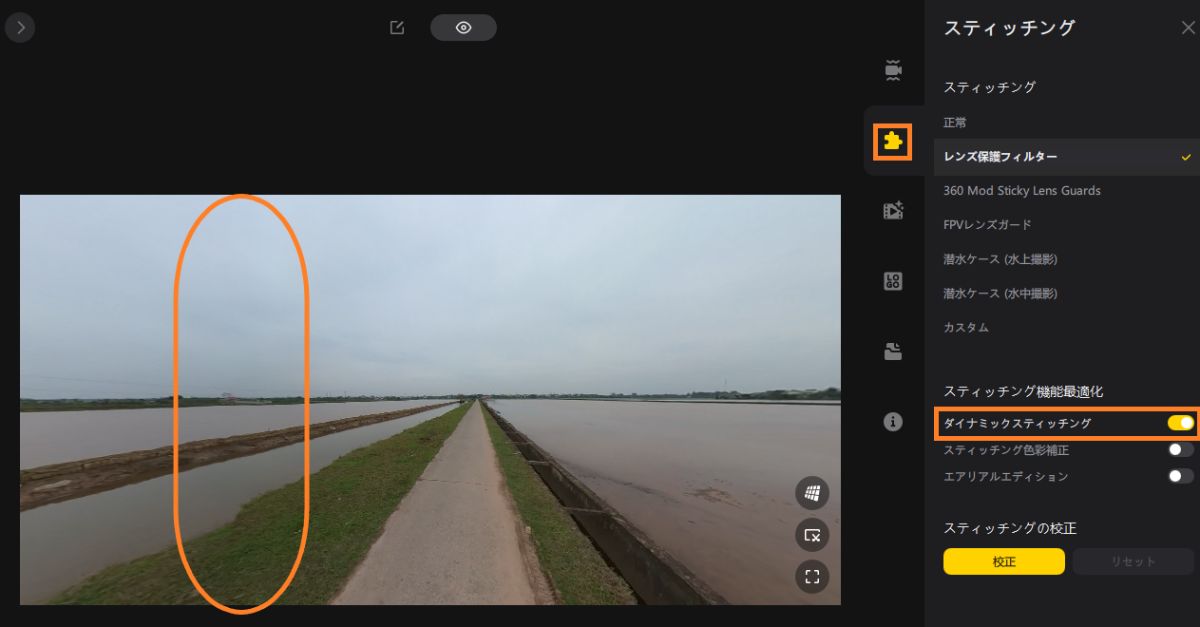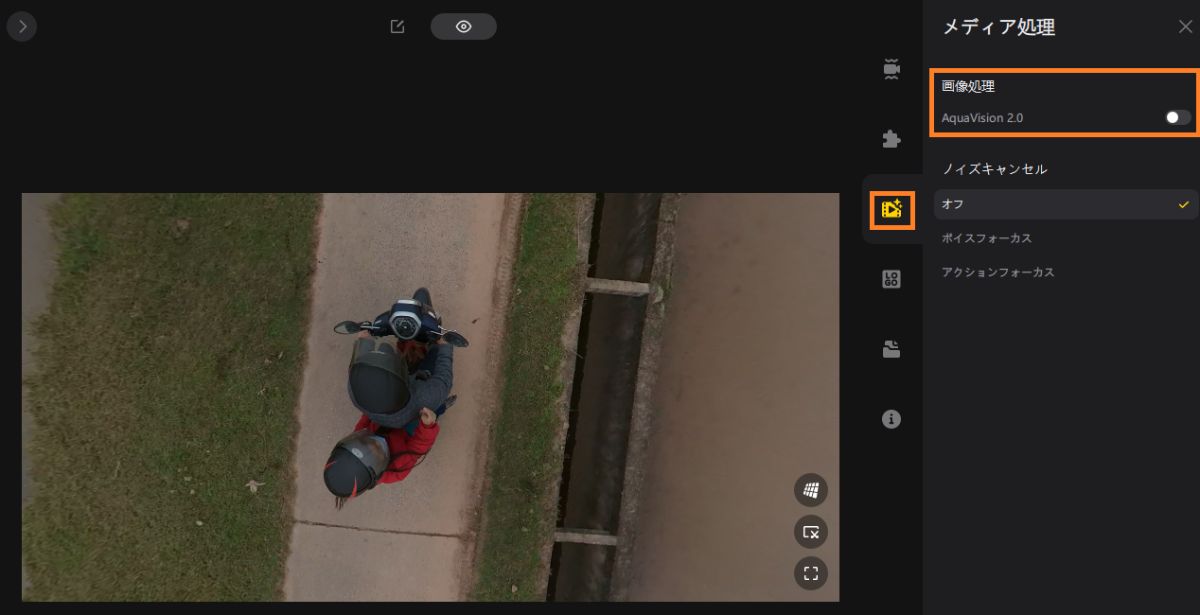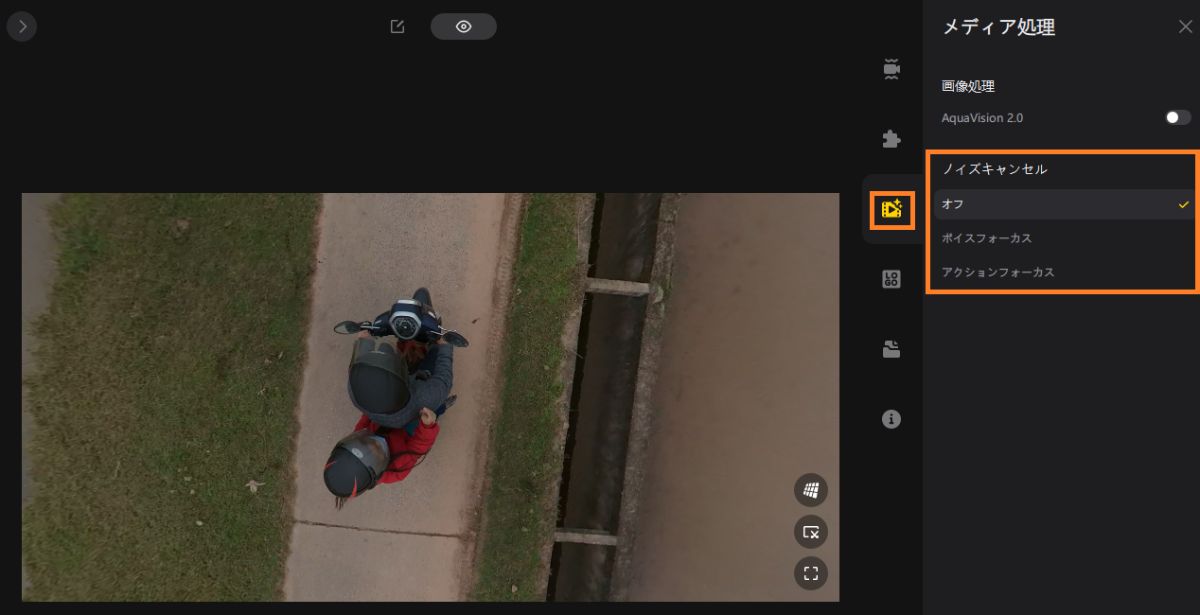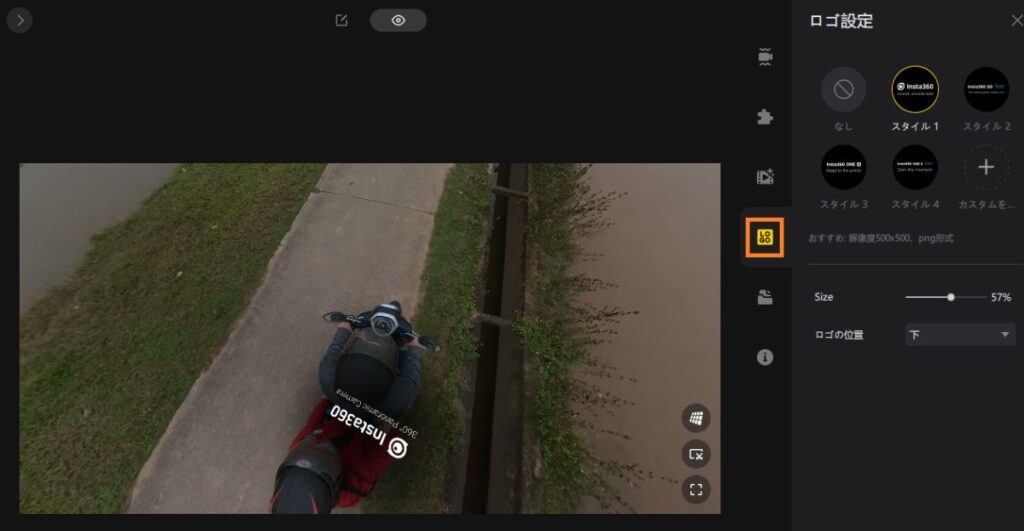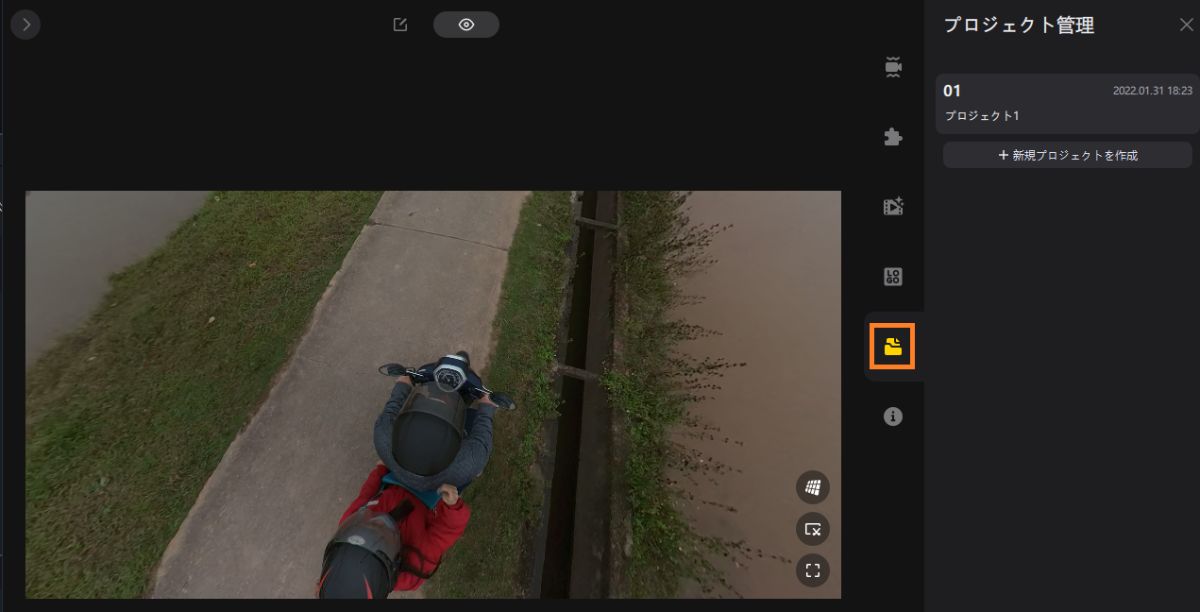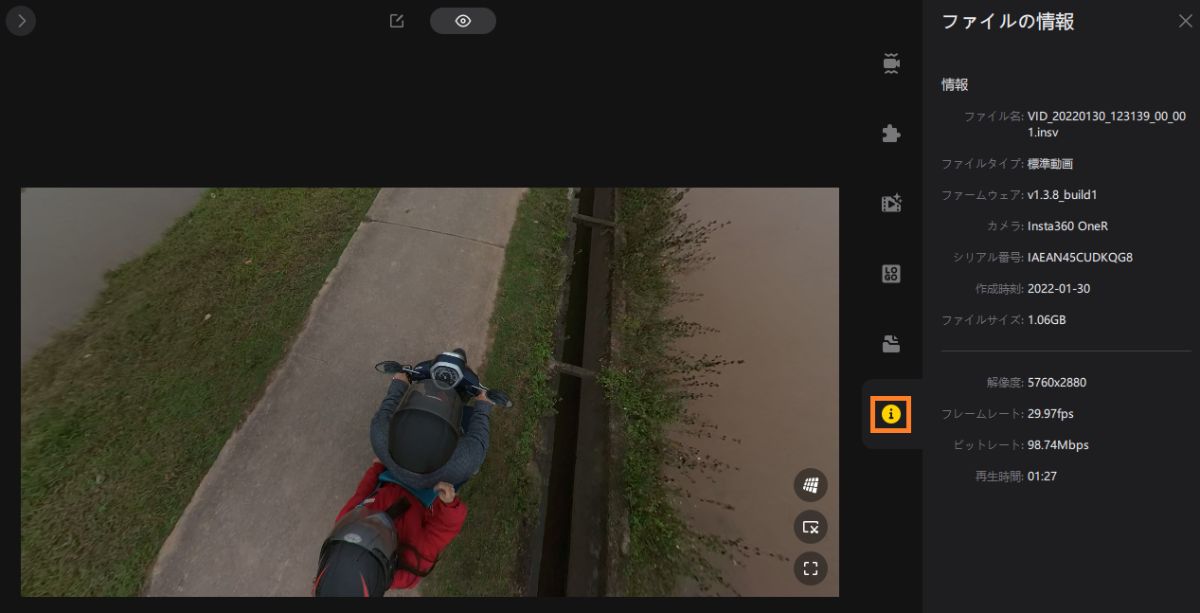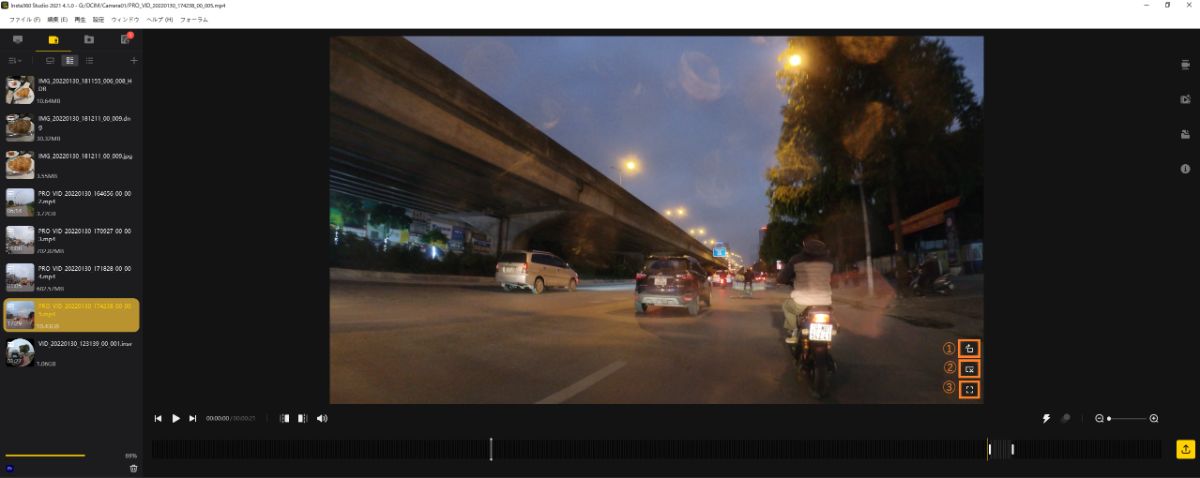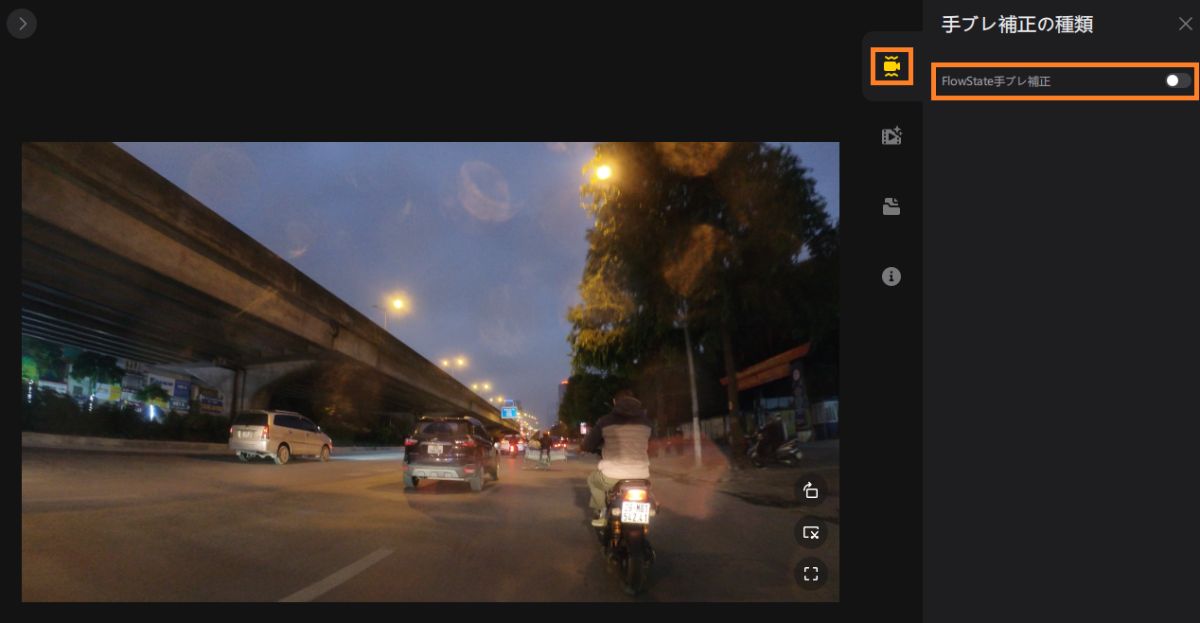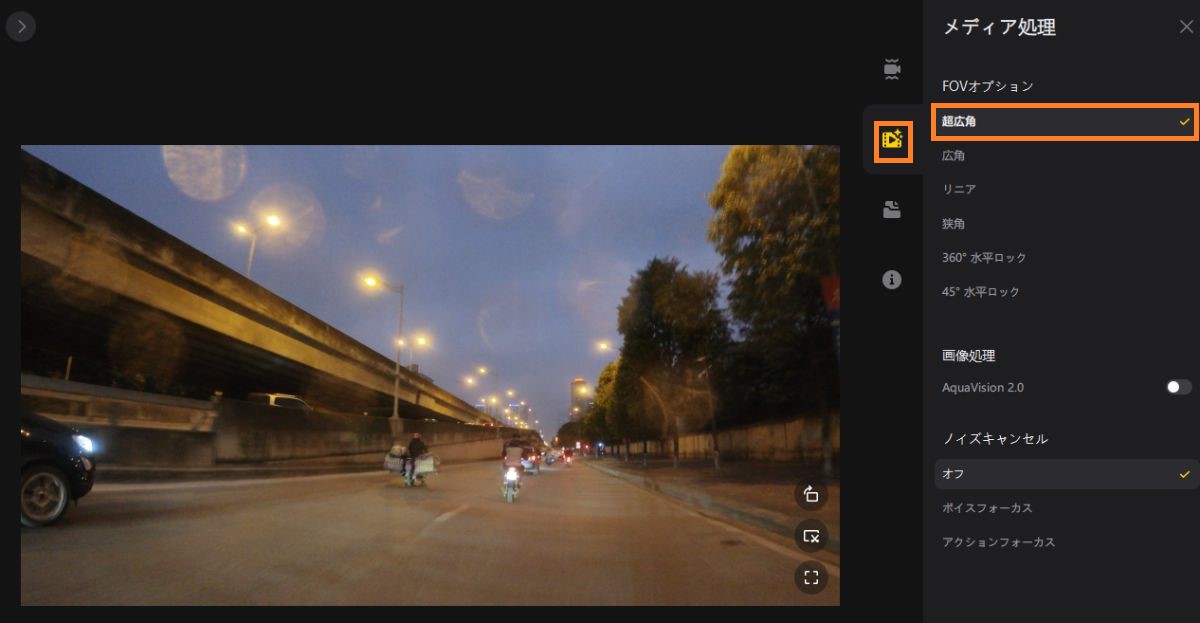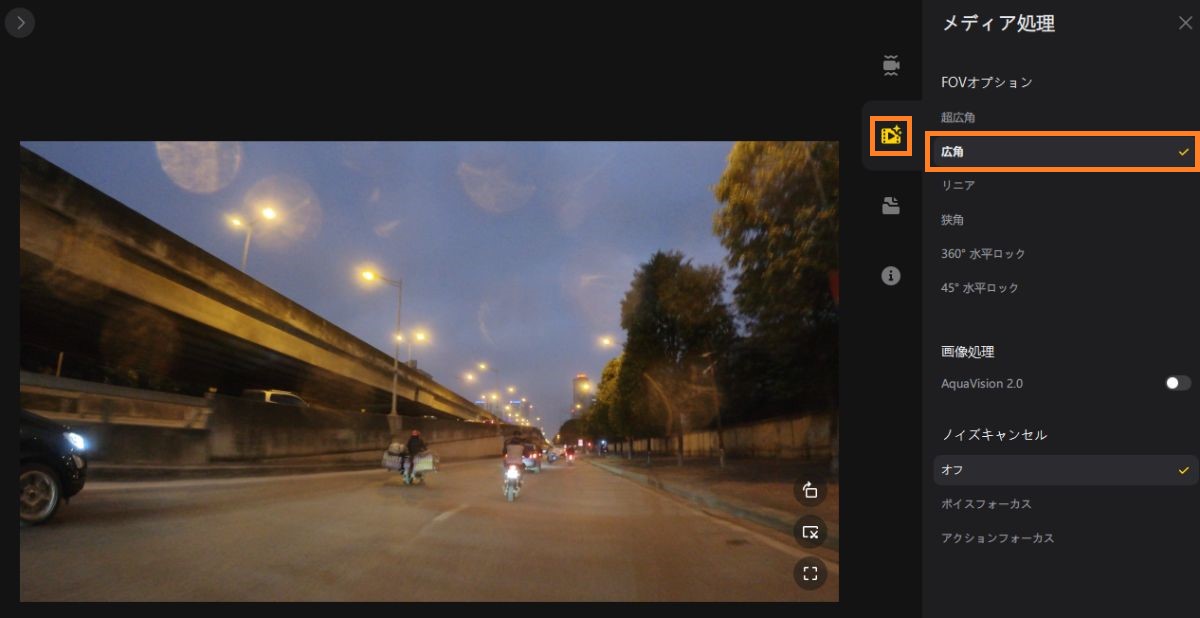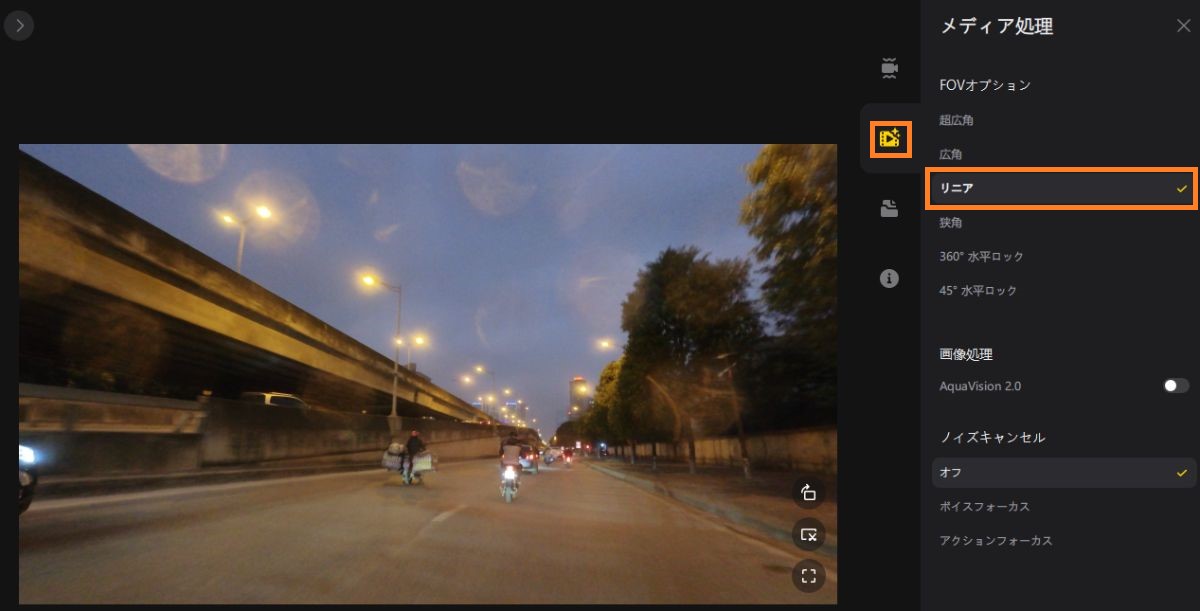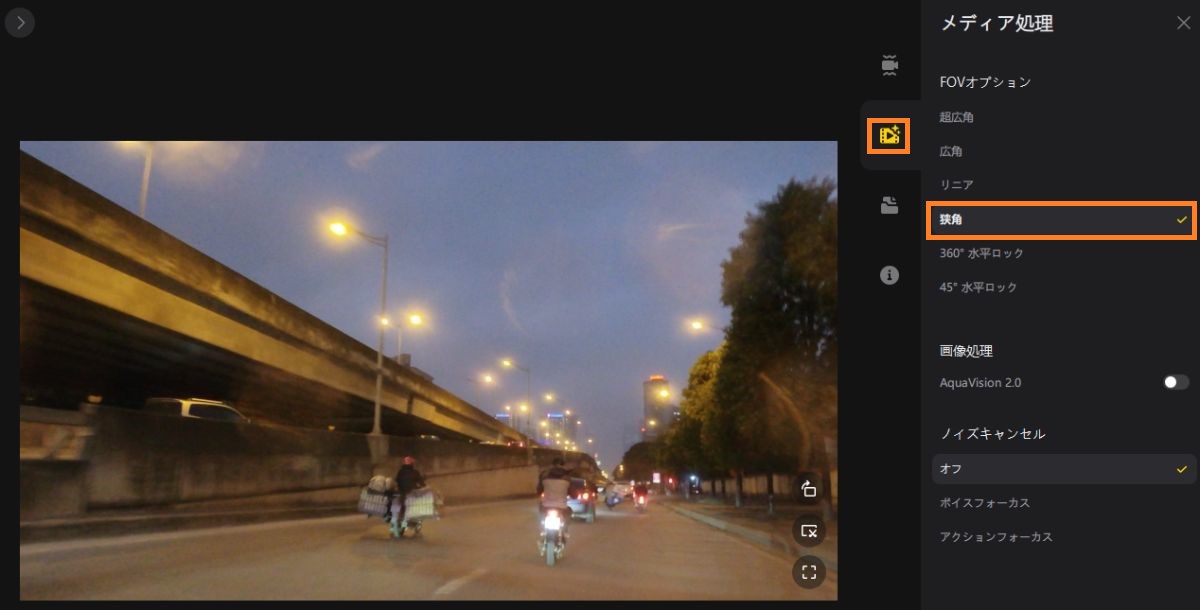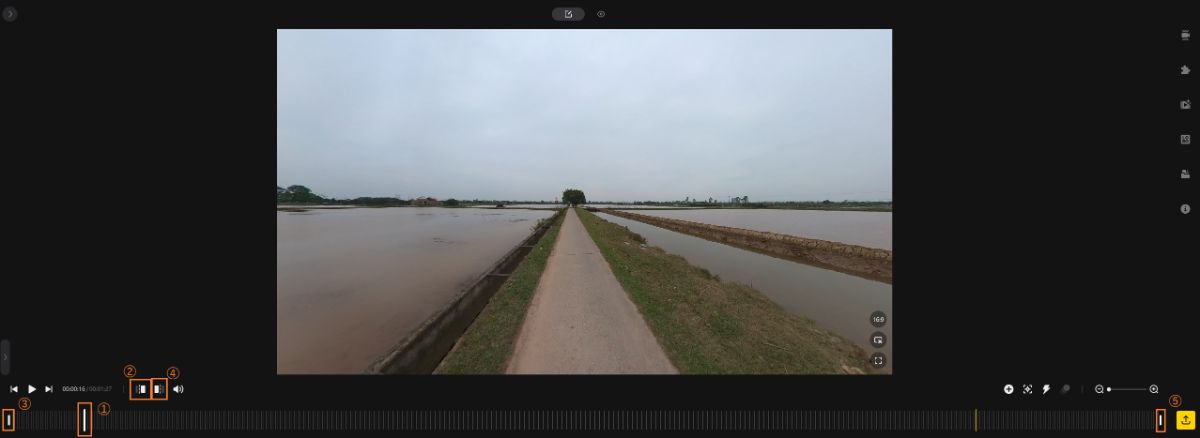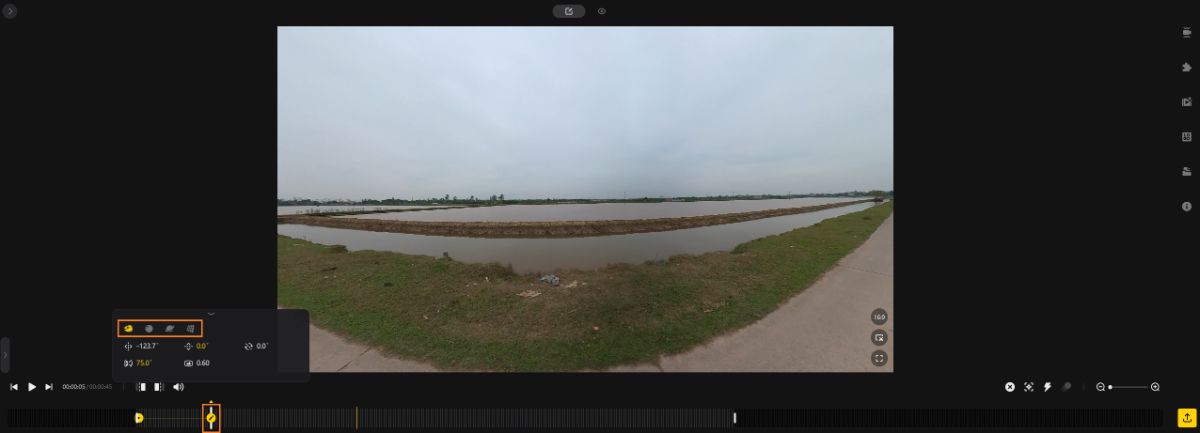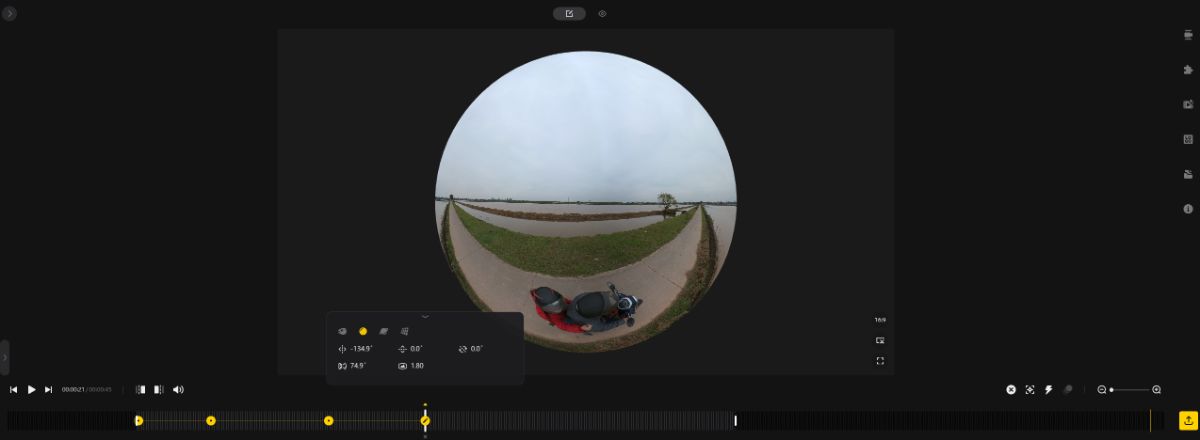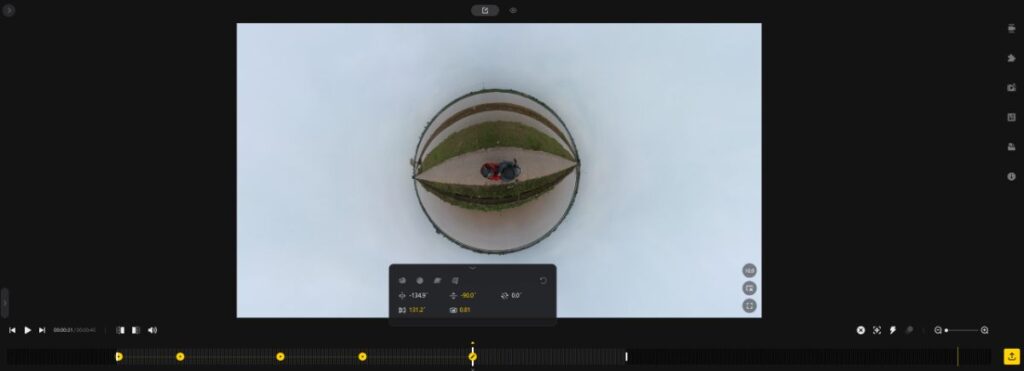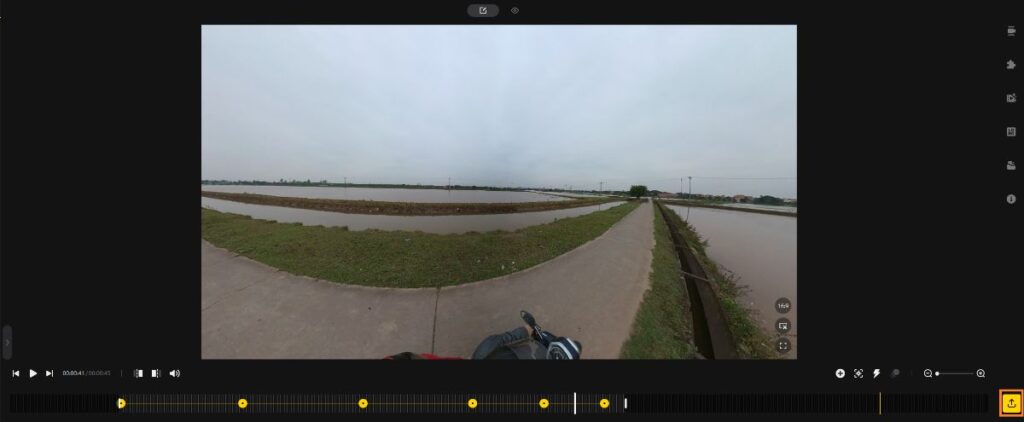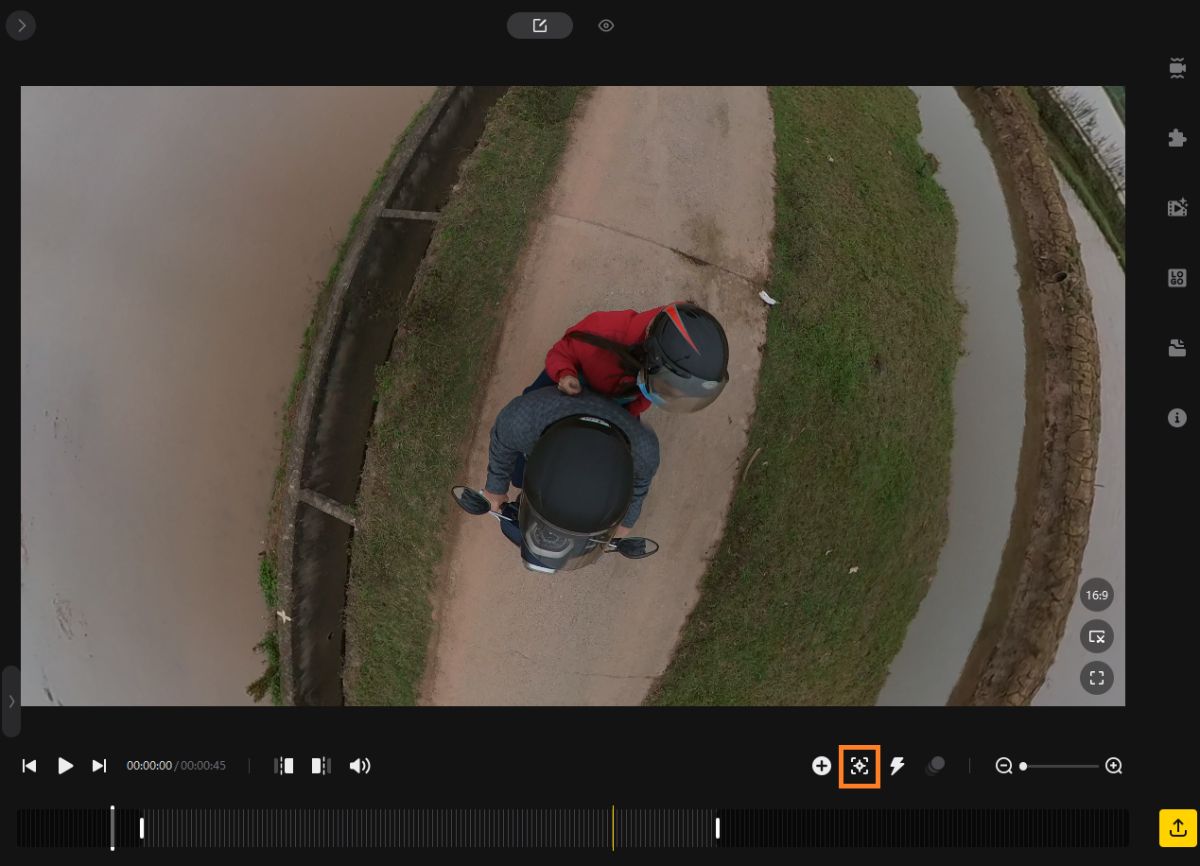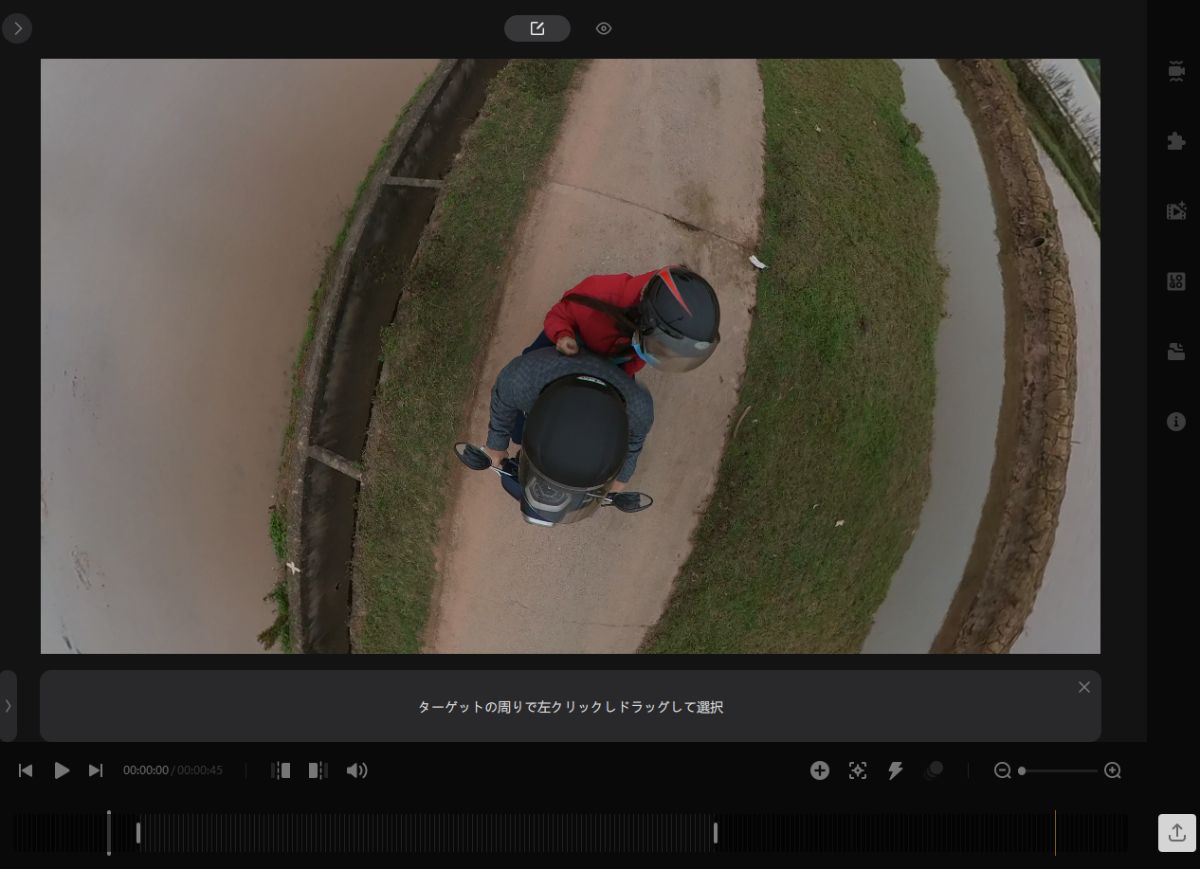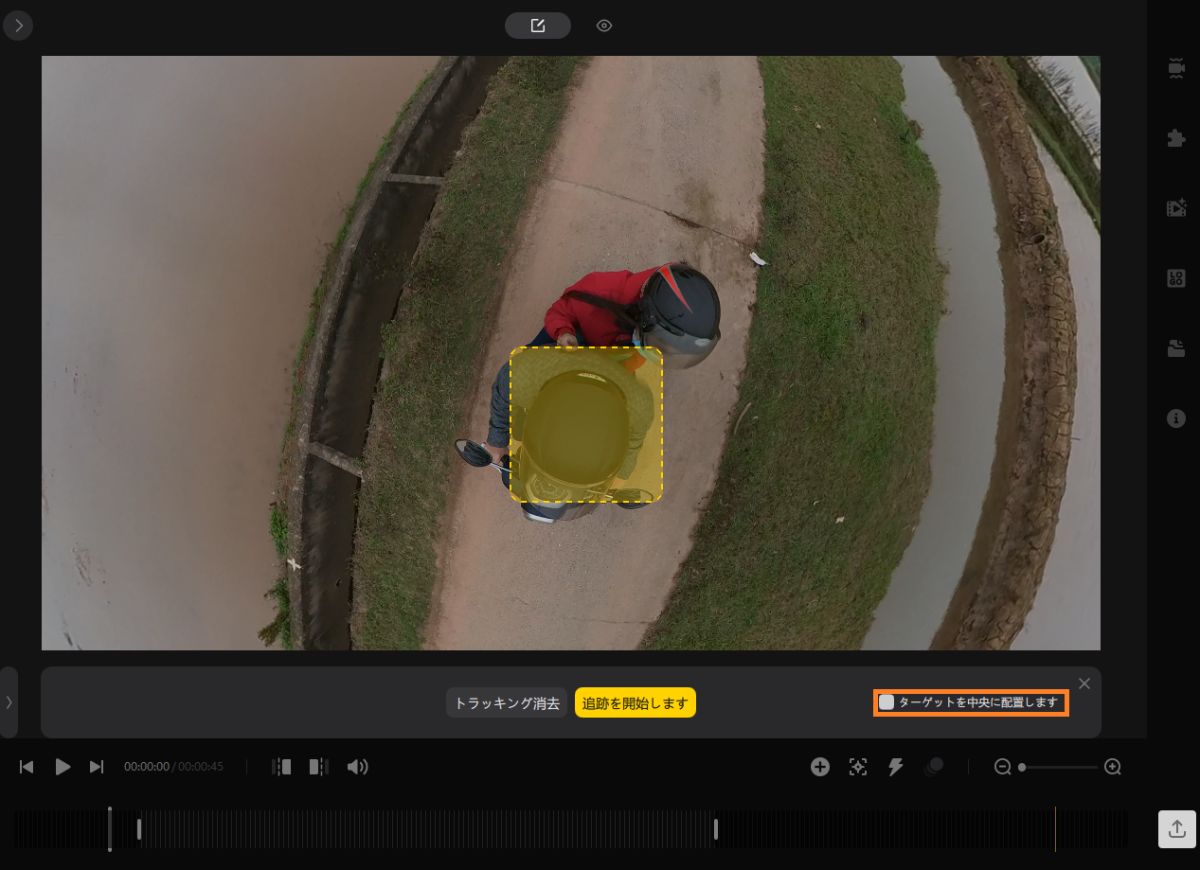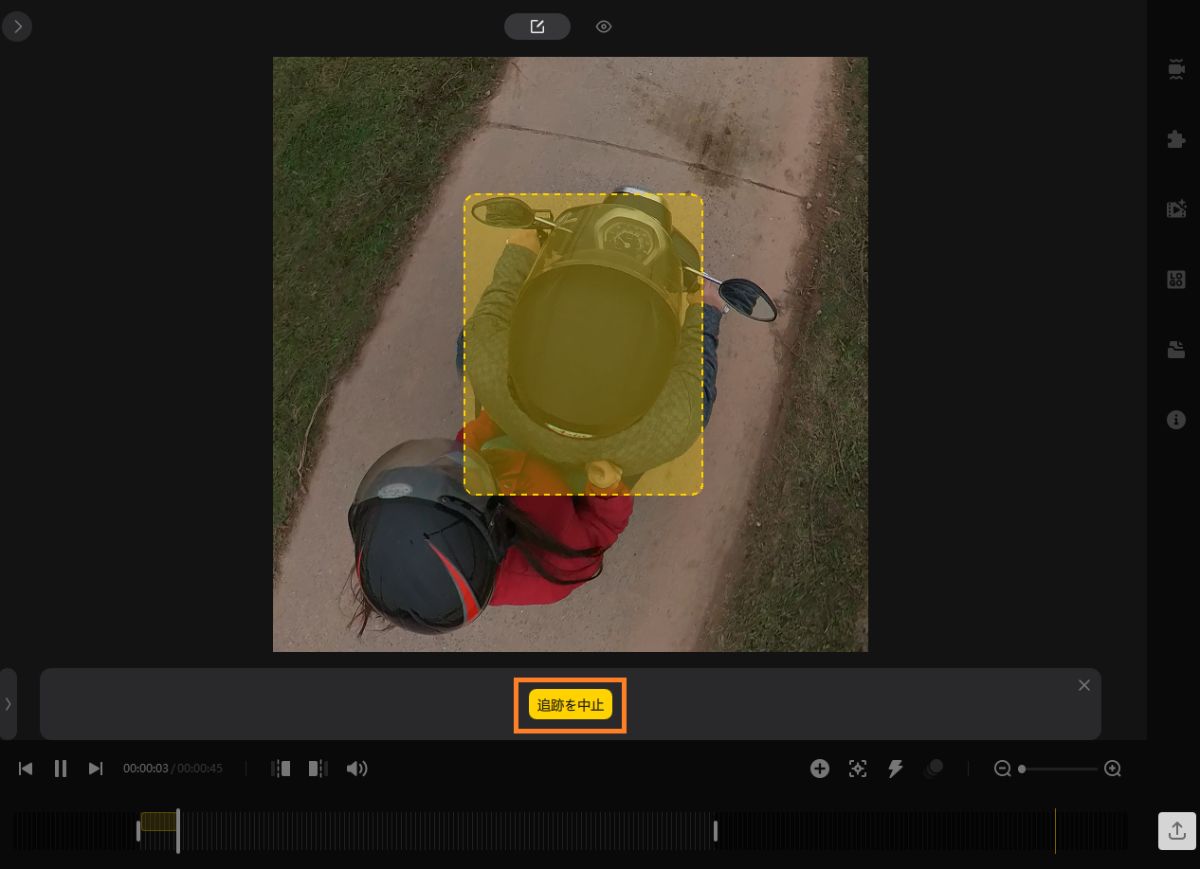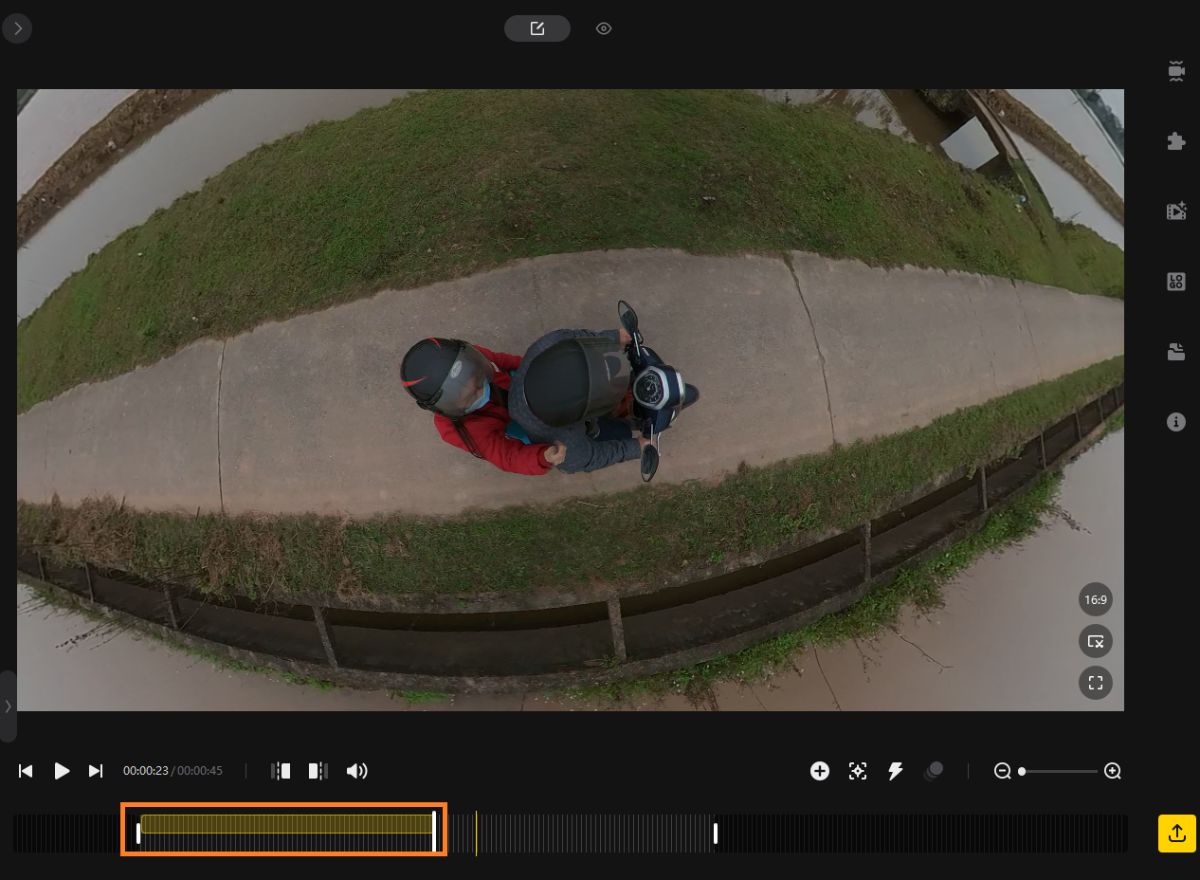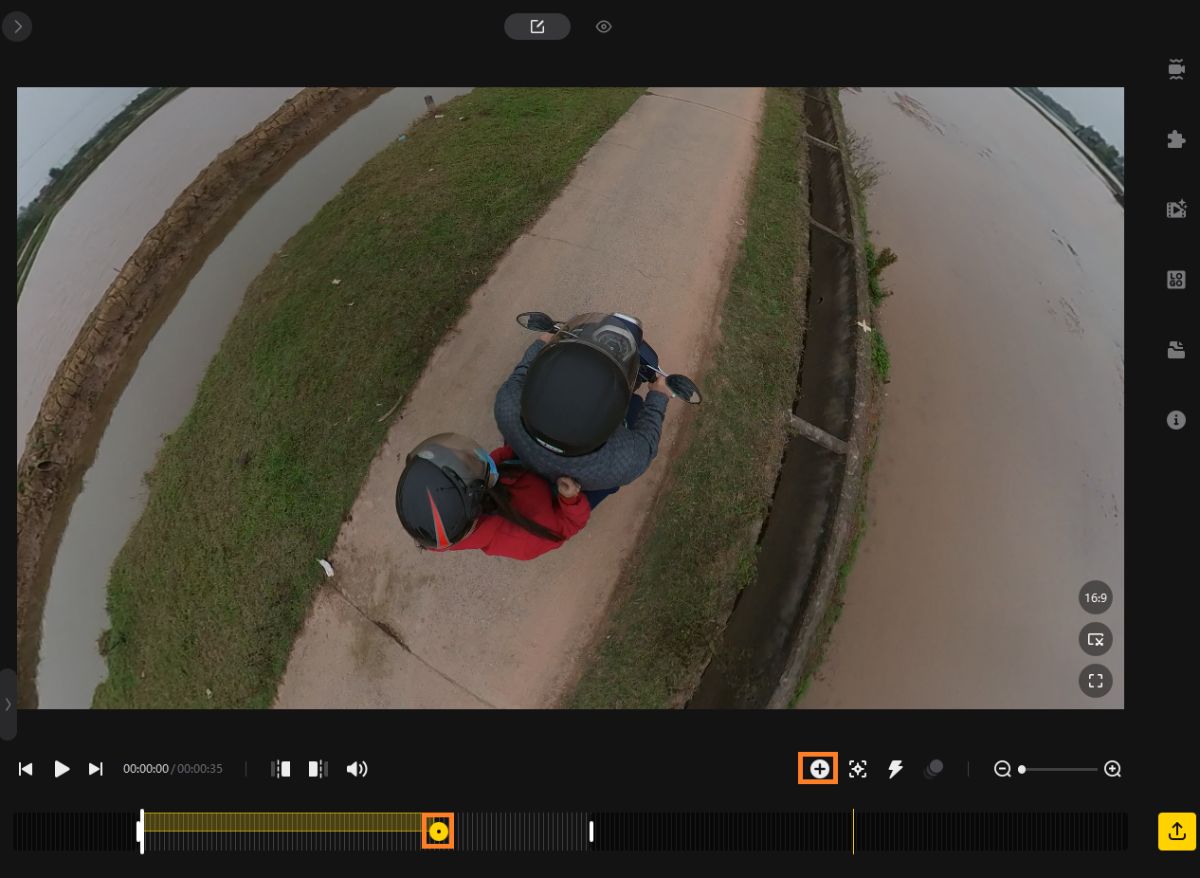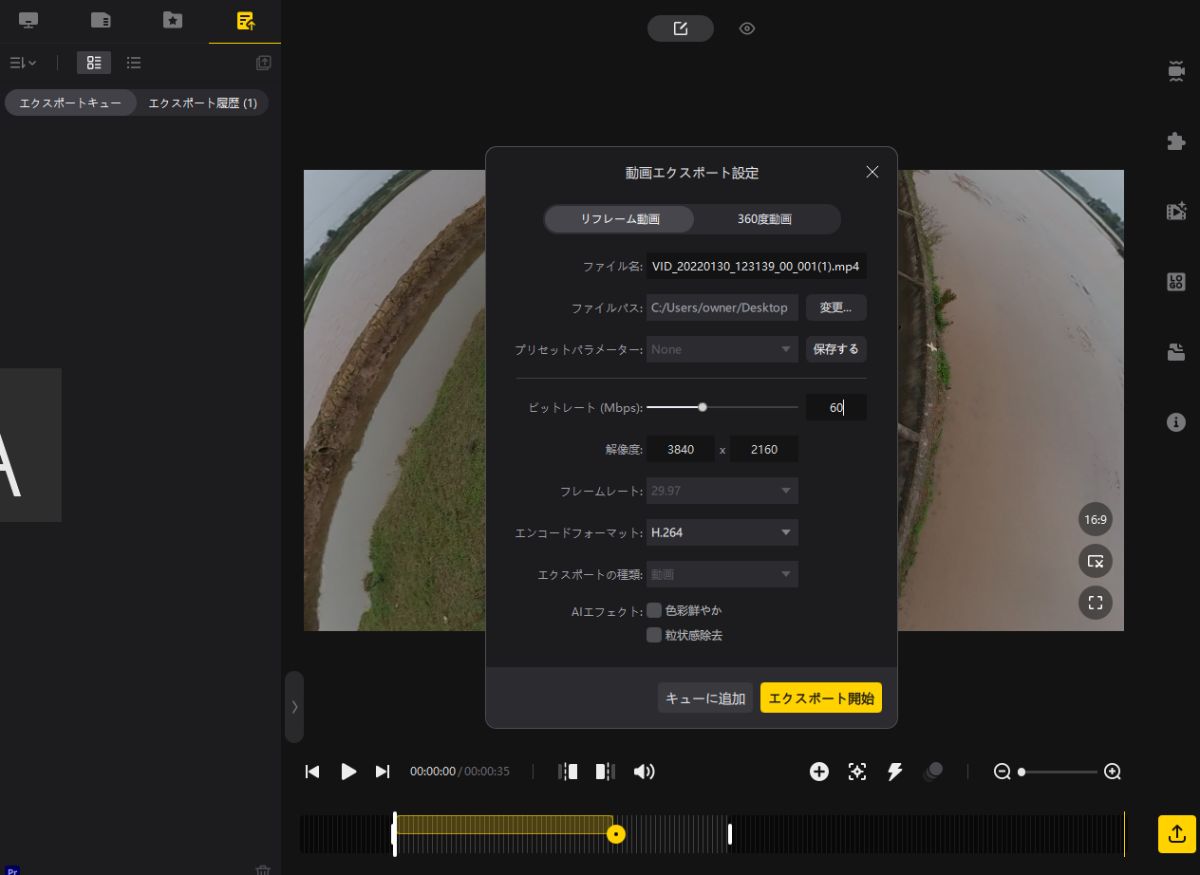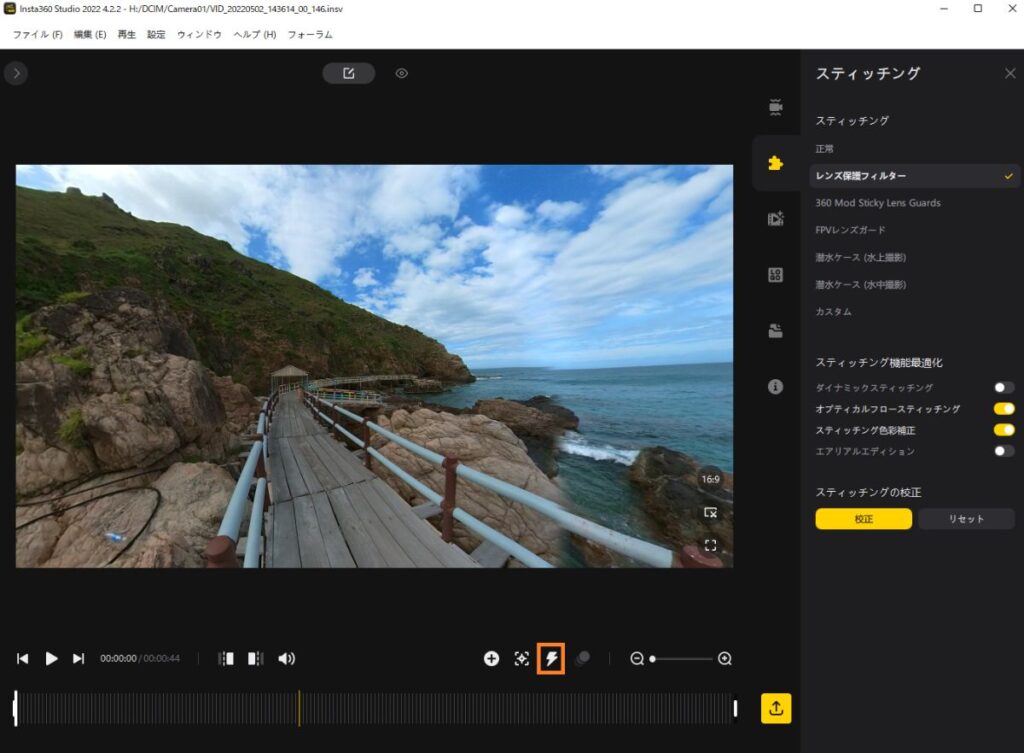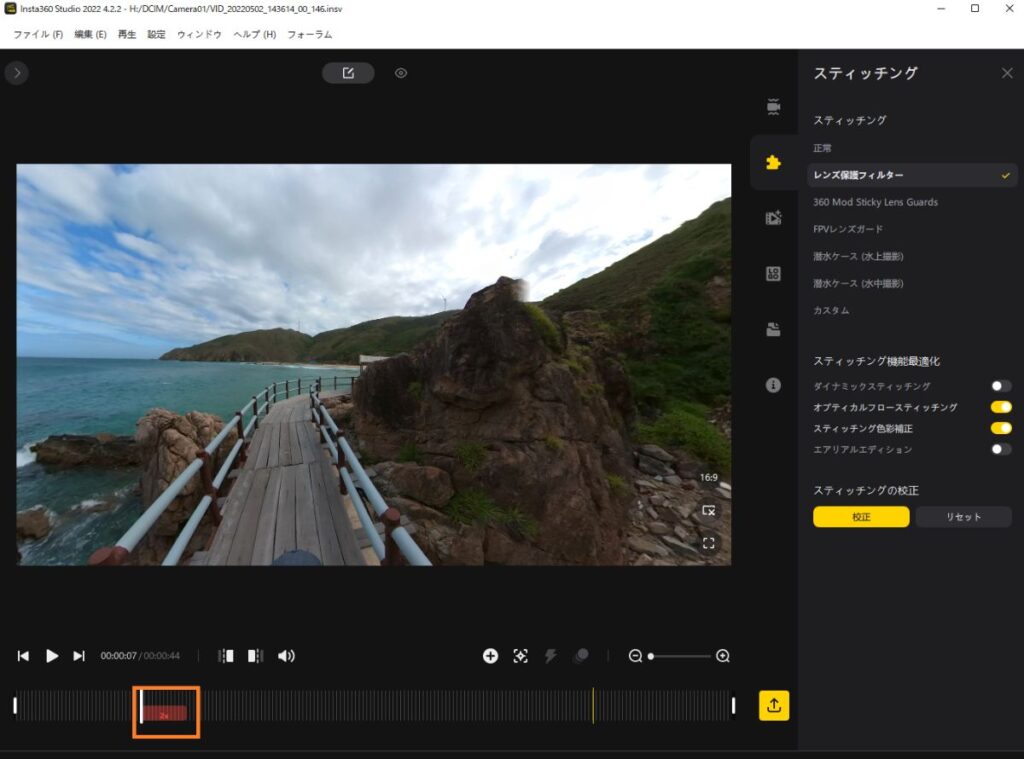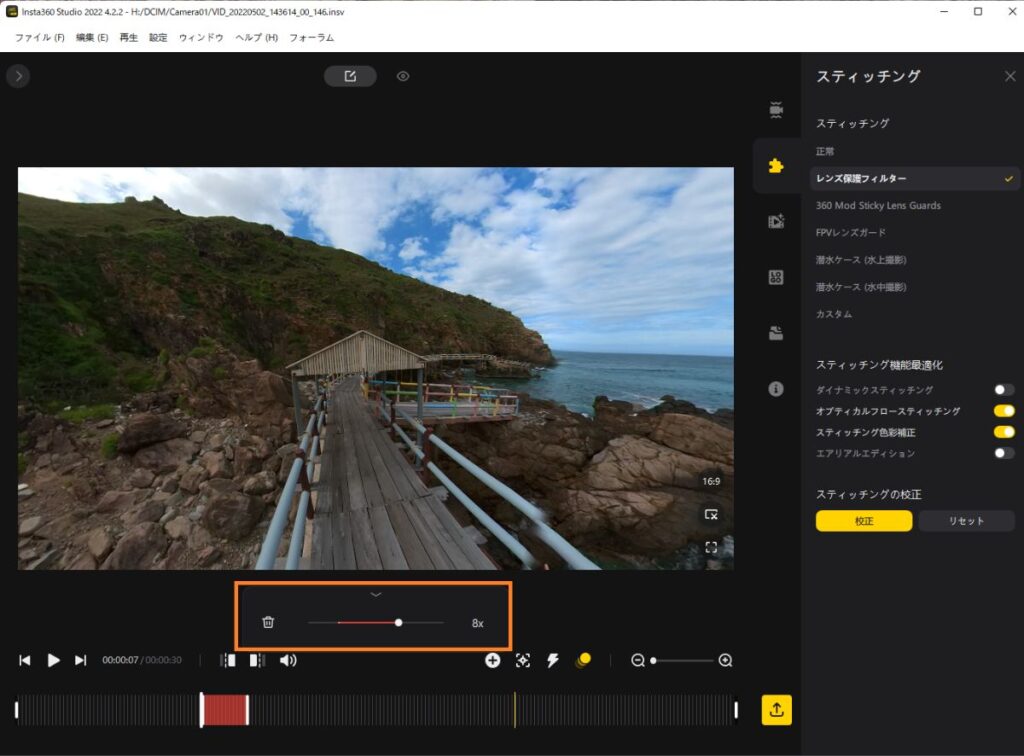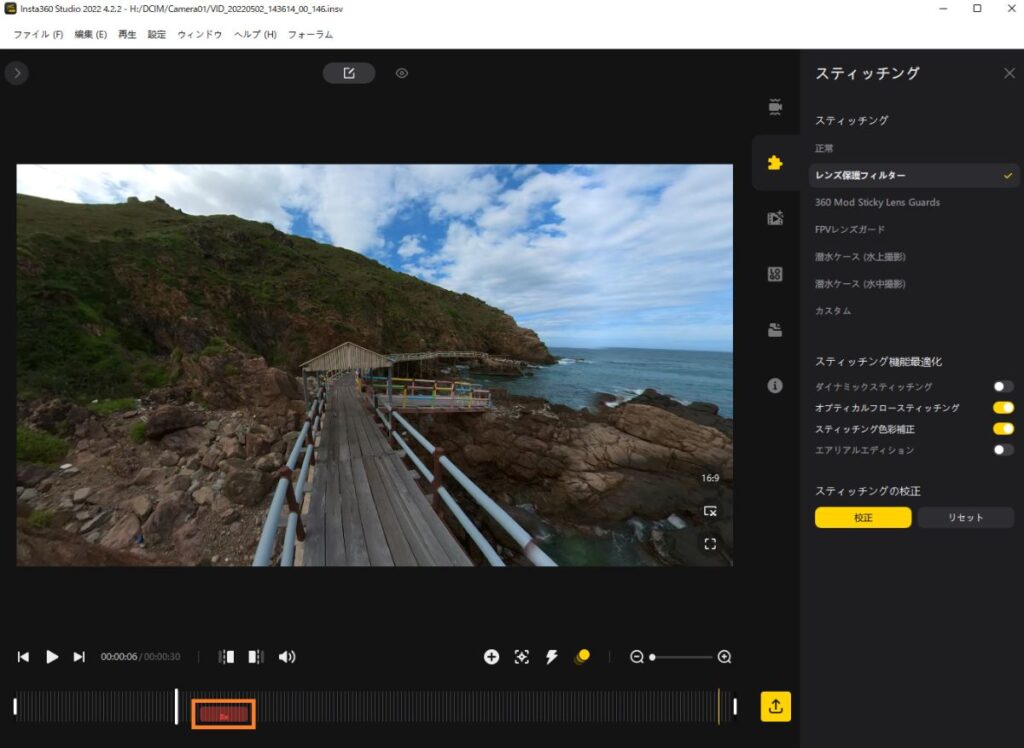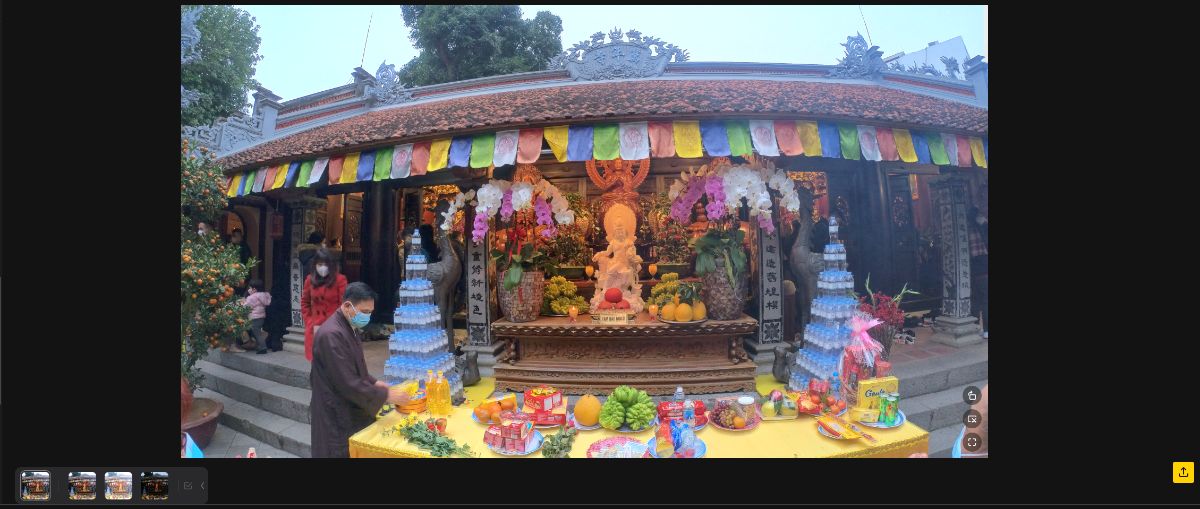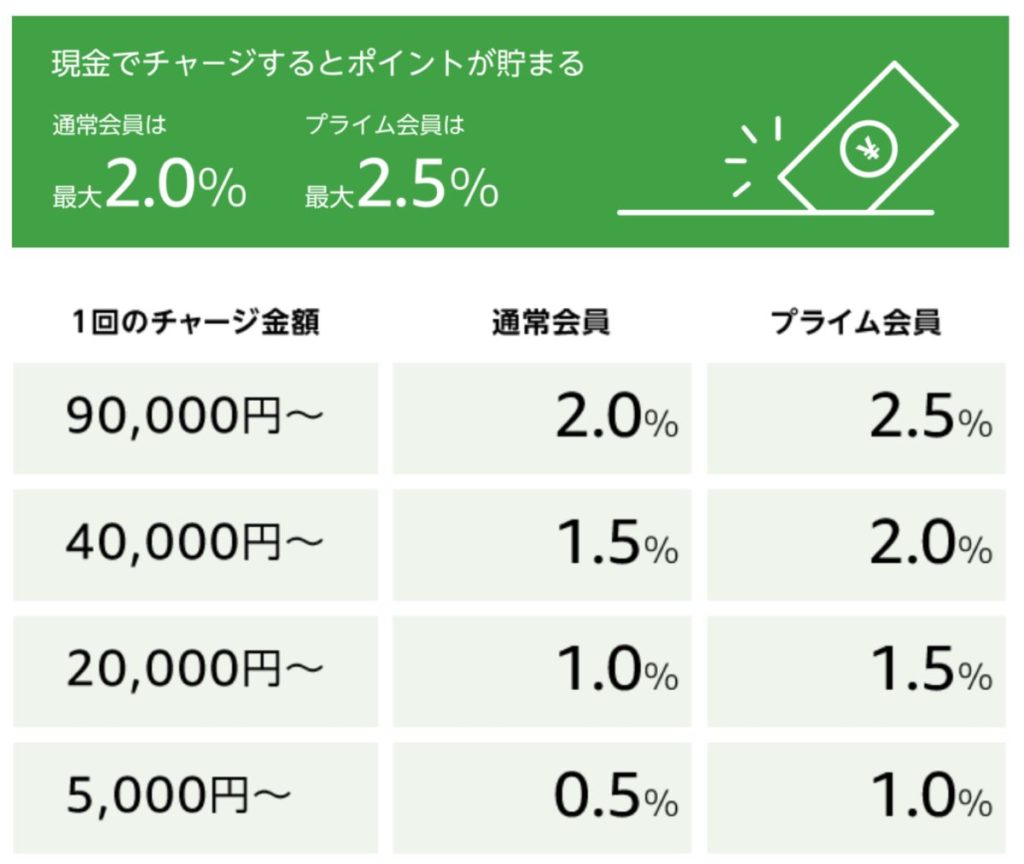Insta360 ONE Rを買ったけど、
Insta360 Studio 2021(2022)の使い方が分からない…。

Insta360 ONE Rで360度の動画や撮影を最大限楽しむには
Insta360 Studio 2021(2022)は必須ですね!
簡単なので、ぜひ使い方をマスターしましょう!
Insta360 ONE Rで特に360度モジュールを使い、フルスペックの動画を楽しむにはInsta360 Studio 2021(2022)を使うことで機能や必要があります。
スマホアプリもありますが、出力すると4KになってしまうのでInsta360 Studio 2021(2022)の使い方を知っておいて損はありません。
- Insta360シリーズの購入を考えている人
- Insta360 ONE Rで360度モジュールを使っている人
- Insta360 Studio 2021の使い方が分からない人
- 最新のInsta360 Studio 2021の使い方を知りたい人

まずはInsta360 Studio 2021(2022)をダウンロードしましょう!
- PCの推奨スペック
| OS | Windows | Mac |
| バージョン | Windows 7 SP1以降 | macOS10.12以降 |
| プロセッサー | 過去2年以内のAMDまたはIntelの主流プロセッサー | 過去2年以内のAMDまたはIntelの主流プロセッサー |
| RAM | 16GB以上 | 16GB以上 |
| ROM | SSD128GB以上 | SSD128GB以上 |
| グラフィックボード | GeForce GTX 1060(6GB)以降 | GeForce GTX 1060(6GB)以降 |
Insta360 公式からダウンロード
Insta360 Studio 2021(2022)4/14 アップデート
1.定期的なバグ修正とユーザーエクスペリエンスが改善されました。

3/23にInsta360 ONE Rの進化版、Insta360 ONE RSが発表されました!
Insta360 ONE Rとコアモジュールの互換性があるので嬉しいですね!

Insta360 Studioのインストール
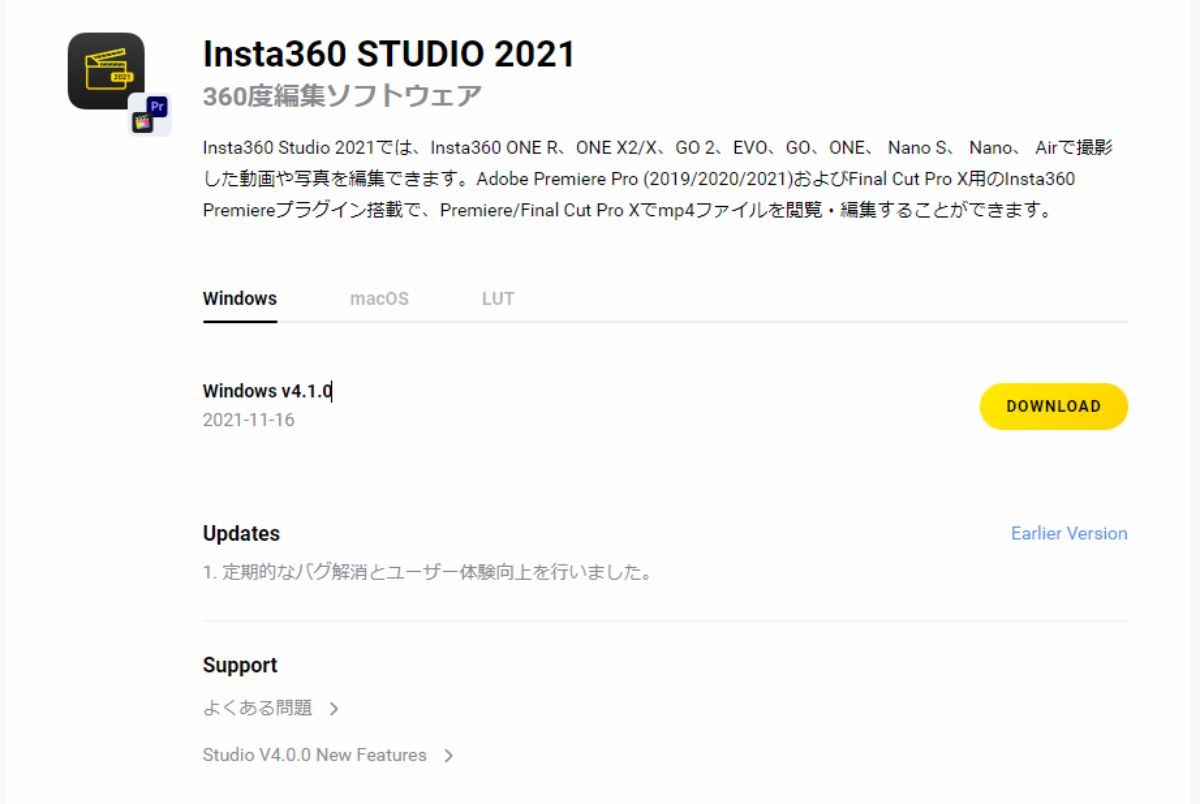

既にInsta360 Studio 2021(2022)をダウンロード、インストール済みの人は「Insta360 Studio 2021(2022)の使い方」へ飛ばしましょう!

撮影データや編集後のデータ保存はサイズが大きくなるので、パソコンのハードディスク容量が少ない場合は外付けSSDの準備がおすすめです。

Insta360 Studio 2021(2022)の使い方

Insta360 Studio 2021(2022)では、Insta360 ONE R、ONE X2/X、GO 2、EVO、GO、ONE、 Nano S、 Nano、 Airで撮影した動画や写真の編集ができます。
また、Adobe Premiere Pro (2019/2020/2021)、Final Cut Pro X用のInsta360 Premiereプラグイン搭載で、Premiere/Final Cut Pro Xでmp4ファイルを閲覧・編集することも可能です。
Insta360 Studio2021 使い方①:撮影データの取り込み
Insta360 Studio 2021(2022)の撮影データ取り込みは簡単です。

360度の映像は、「.insv」のファイルで3つで1つの動画になります。
手動で選択してデータを取り込みたい場合、一つのファイルを選択もしくはドラッグ&ドロップすればOKです。
3つのファイルを探し出す必要もないので便利ですね!
Insta360 Studio2021(2022) 使い方②:機能説明(360度モジュール編)
機能は360度モジュールか1インチモジュールで変わります。
Insta360 Studio 2021(2022)の使い方【360度映像】
360度は1インチや4Kよりも、出来ることが多く使っていて楽しくなります。
「Reframe」では5種類の画角から選ぶことができます。
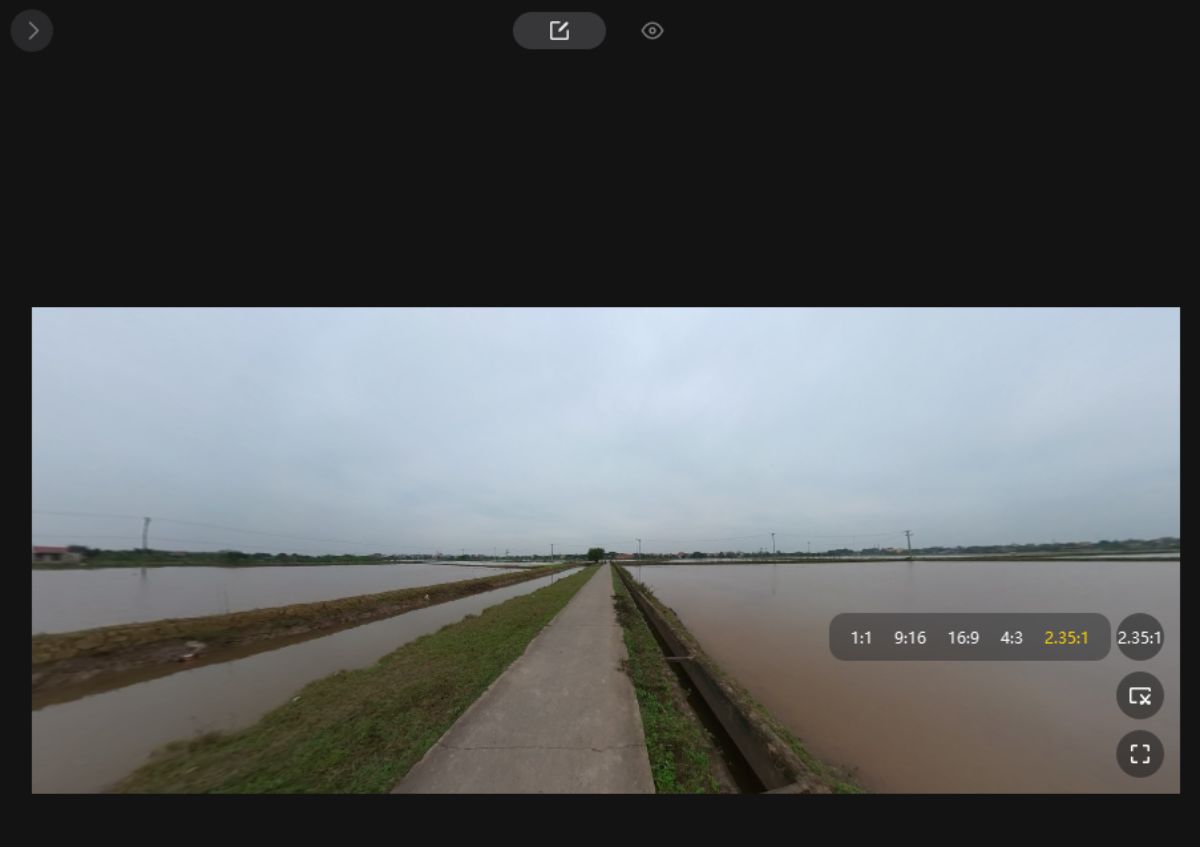
2.35:1
「360°ビュー」の視野角は5種類から選択できます。

ビューの切り替えだけでもワクワクしながら楽しむことができますね!
360度 各機能の使い方
手振れ補正の種類
バイクで田んぼ道を走っているので、「手振れ補正オフ」だと酷い映像になりますが、「手振れ補正オン」だと安定したスムーズな映像になります。
方向ロックは映像の方向をロックすることができます。

Slow State手振れ補正はめちゃくちゃ凄いですね!
Go Pro Hero7でも十分でしたが、この補正力には驚きました。
スティッチング

スティッチングでは、使用している保護フィルターやレンズガード、潜水ケースなどに合わせて選択することで消し去ってくれます。
さらにスティッチング機能最適化で、歪みや映像の滲みを限りなく補正してくれます。

360度撮影で、歪む部分もしっかり補正してくれるので安心です。
メディア処理

「アクションフォーカス」はイヤホンのノイズキャンセリングと似ていて、迫力あるアクティビティの時に使えそうです。
ロゴ設定
プロジェクト管理
ファイルの情報
Insta360 Studio2021(2022) 使い方③:機能説明(1インチモジュール編
1インチの場合、360度と比べてシンプルです。
Insta360 Studio 2021(2022)の使い方【1インチ映像】
メイン画面もシンプル
1インチモジュールの場合、5.3K/30fpsで「クイック」と「プロ」の選択ができます。
- クイック…カメラ内の手振れ補正で、アプリやInsta360 Studio 2021(2022)での補正が必要ない
- プロ…アプリやInsta360 Studio 2021(2022)を利用した手振れ補正でアスペクト比と水平維持を調整可能
手振れ補正
5.3KをフルHDで出力しています。

バイクでの撮影なので、振動が伝わってきますが手振れ補正オンの方が断然おすすめです。
雨と埃で画面が汚れているのはご愛嬌ということで…。
メディア処理
1インチ撮影の場合、メディア処理で楽しむことができます。

水平ロックは、水平方向の揺れを補正してくれるので、船上での撮影におすすめです。
「画像処理」「ノイズキャンセル」「プロジェクト管理」「ファイル情報」は360度と同じです。
Insta360 Studio 2021 実際の編集方法
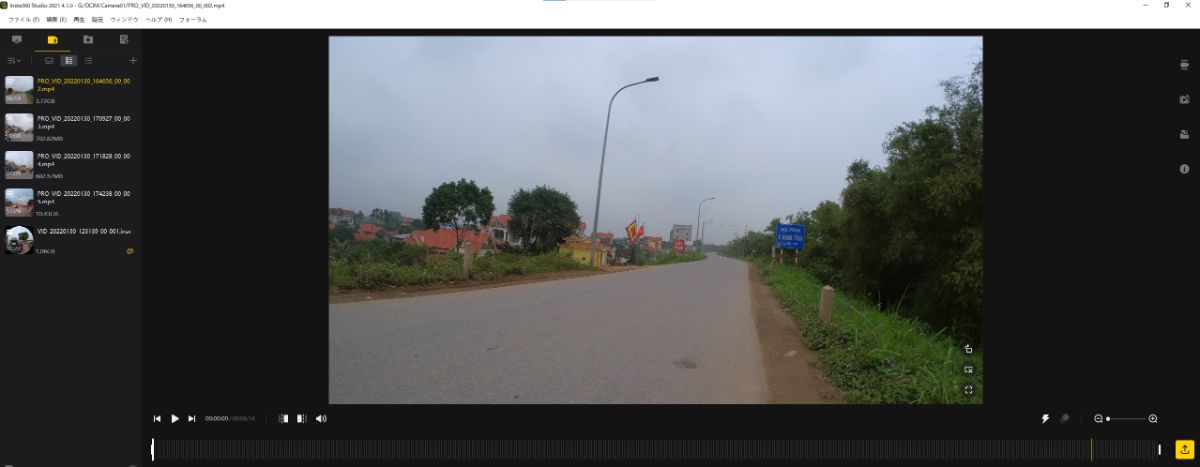
実際に編集をしながら使い方をみていきましょう!
編集設定は以下のようにしました。
- 編集設定
- 撮影データ 360度モジュール 5.7K/30fps
- Reframeで編集
- 手振れ補正ON
- レンズ保護フィルターON
- ダイナミックスティッチングON
- スティッチング色彩補正ON
映像のカット
- 開始位置を①のカーソルを動かして決める
- ②でカーソル部分までカット
- ③は①と②の作業を行わずに開始位置まで動かすとカット可能
- ①と同様にカーソルを動かして終了位置をカット
- ⑤は①と④の作業を行わず終了位置まで動かすとカット可能
キーフレームの使い方
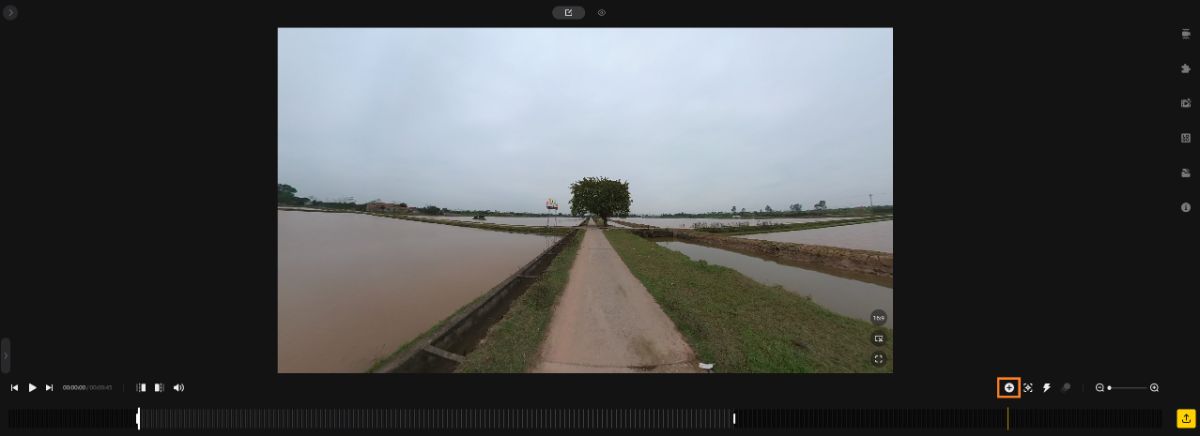
キーフレームを使うことで、画角を変更することができます。

慣れれば簡単なので安心してくださいね!
- キーフレーム編集で出来ること
- 視野角
- パン角度
- チルト角度
- ロール角度
- FOV制御
- 歪み制御

あまり難しく考えずに、視野角の種類を決めて、画面の上で左クリックを押しながら動かしてみると分かりやすいです。
FOVと歪みは、マウスのホイールで変更可能です。

上記で編集した動画がこちら
出力は初期設定から触らずしています。

ちなみに「360度動画」で出力すると下の動画の感じになります。
パソコンの場合、画面上で左クリックをしたまま見たい方向へマウスを動かしてみてください。
スマホの場合は指でスワイプするか、右下の設定⚙から「Control」→「Sencor」に変更するとスマホの向きで̪視野が変わります。
ディープトラッキングの使い方
撮影中に追跡することも可能ですが、編集で後から追跡することもできます。
360度モジュールで撮影することで、動く被写体を中心に映像を作ることも簡単にできます。

今回は「4K/60fps」で出力してみました。
タイムシフトでスピード変更
タイムシフトを使用して、動画のスピードを調整することもできます。
写真編集の使い方
Insta360 ONE Rの設定方法や使い方は【完全解説】Insta360 ONE Rの使い方 2022年版で詳しく解説しています。
1インチ
- HDR撮影の場合、左下から4種類から写真を選択
- 右下のエクスポート開始で出力

フォーマットで「jpg+raw」を選択しておくと、暗闇での撮影に力を発揮します。

上の写真は「jpg」で保存された写真。

通常、アクションカメラで写真撮影すると、白飛びや黒く潰れたり立体感のない写真になってしまいますが、Insta360 ONE Rの1インチモジュールとInsta360 Studio 2021(2022)で良い感じに仕上がります。
360度写真
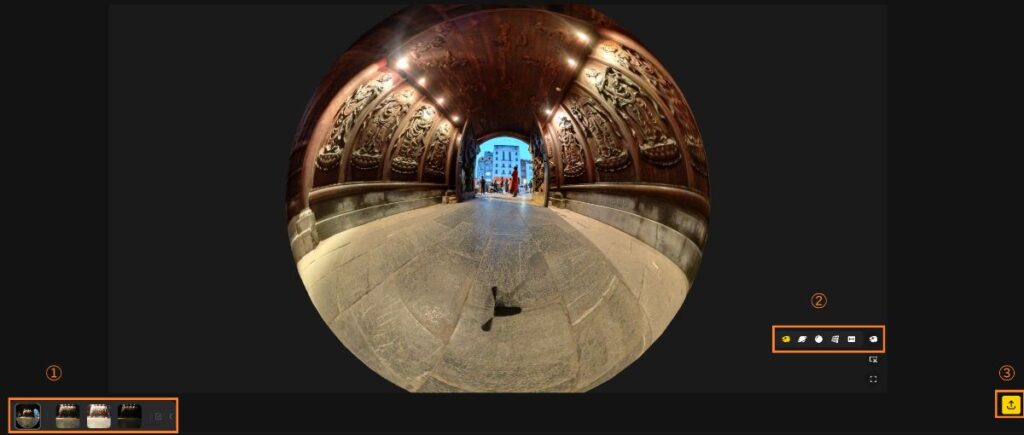
- HDR撮影の場合、左下から写真を選択
- 動画と同じく視野角を選択
- エクスポート開始で出力

特に1インチの写真は、かなり綺麗で多少の暗さでも十分に撮影できそうです。
Insta360 Studio 2021を使うことで、自動補正してくれるので助かります。
【誰でも分かる】Insta360 Studio 2021(2022)の使い方を徹底解説
Insta360 Studio 2021(2022)の過去記事を見ていると、アップデートされ随分と仕様が変わっているように感じます。
360度モジュールを使うことで、撮影は簡単にできて編集で自由自在に画角の調整やディープトラッキングができるのは嬉しいですね。
何よりも編集していて楽しくなるので、ちょっとした撮影でも面白い動画を作れたりします。
Insta360 Studio 2021(2022)を使ってみて感じたのは、よりシンプルに動画編集を楽しめるように作られていると思います。
一点、希望を挙げるとすれば複数動画を繋ぎ合わせて編集できるようにして欲しいと感じました。
とはいえ、リフレーム動画なら必要な素材を出力して後から別の編集ソフトで繋ぎ合わせるか、互換性のあるAdobe premiere proを使えばOKです。
360度モジュールと1インチモジュールで幅広い動画が撮れることは間違いありません。
今後も180度のVR映像が撮影できる「3Dマウント」の公開が予定され、更なるアップデートが期待できます。
まだInsta360 ONE Rの購入に迷っていて、手振れ補正などが気になる人もいると思いますが、ぜひ参考にしてみてくださいね。

人気記事 :【完全解説】Insta360 ONE Rの使い方 2022年版
人気記事 :【失敗しない】Insta360 ONE Rで揃えるべきアクセサリー【おすすめ10選】
人気記事 :【2022年完全版】Insta360 ONE R 開封レビュー360度+1インチ版