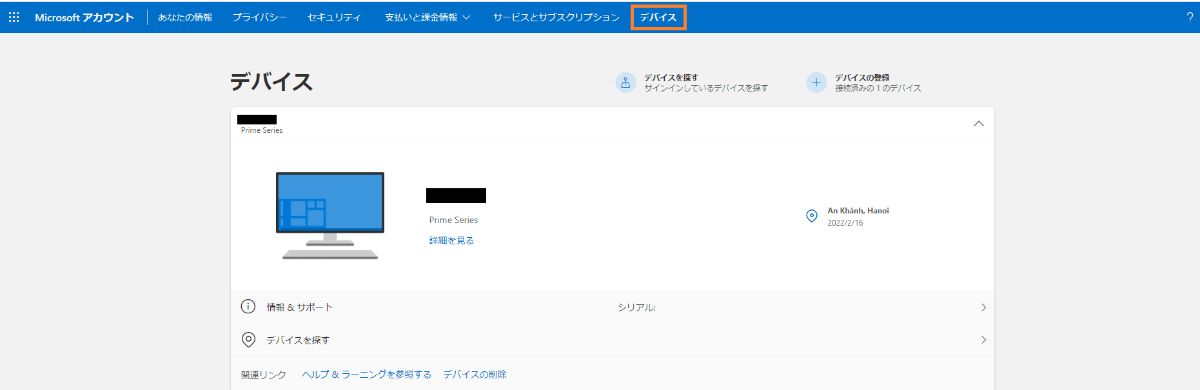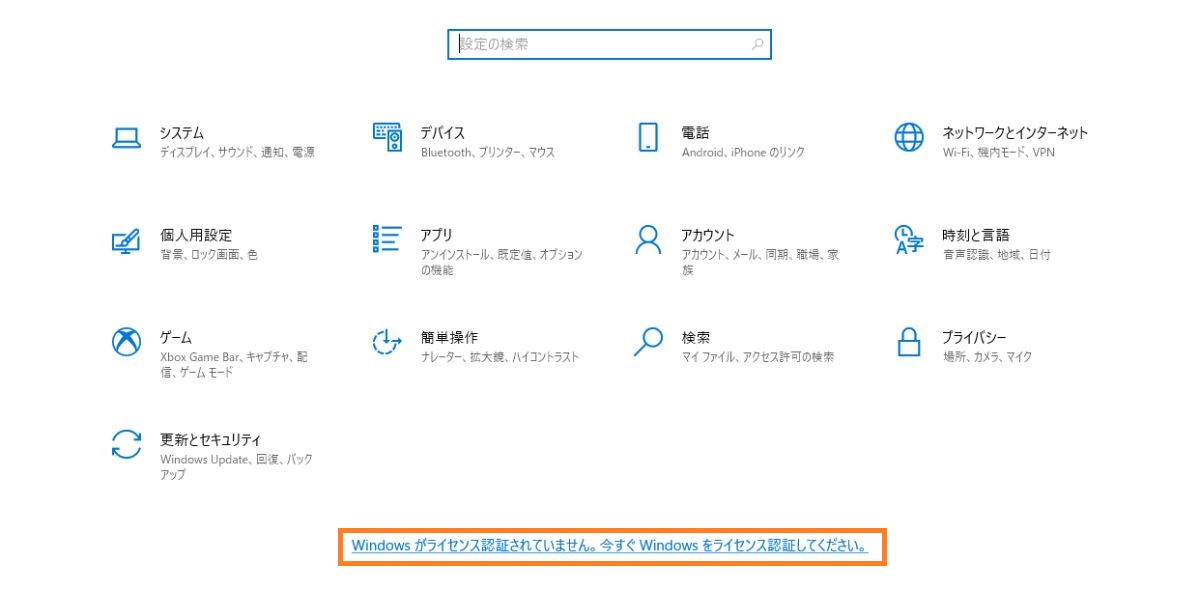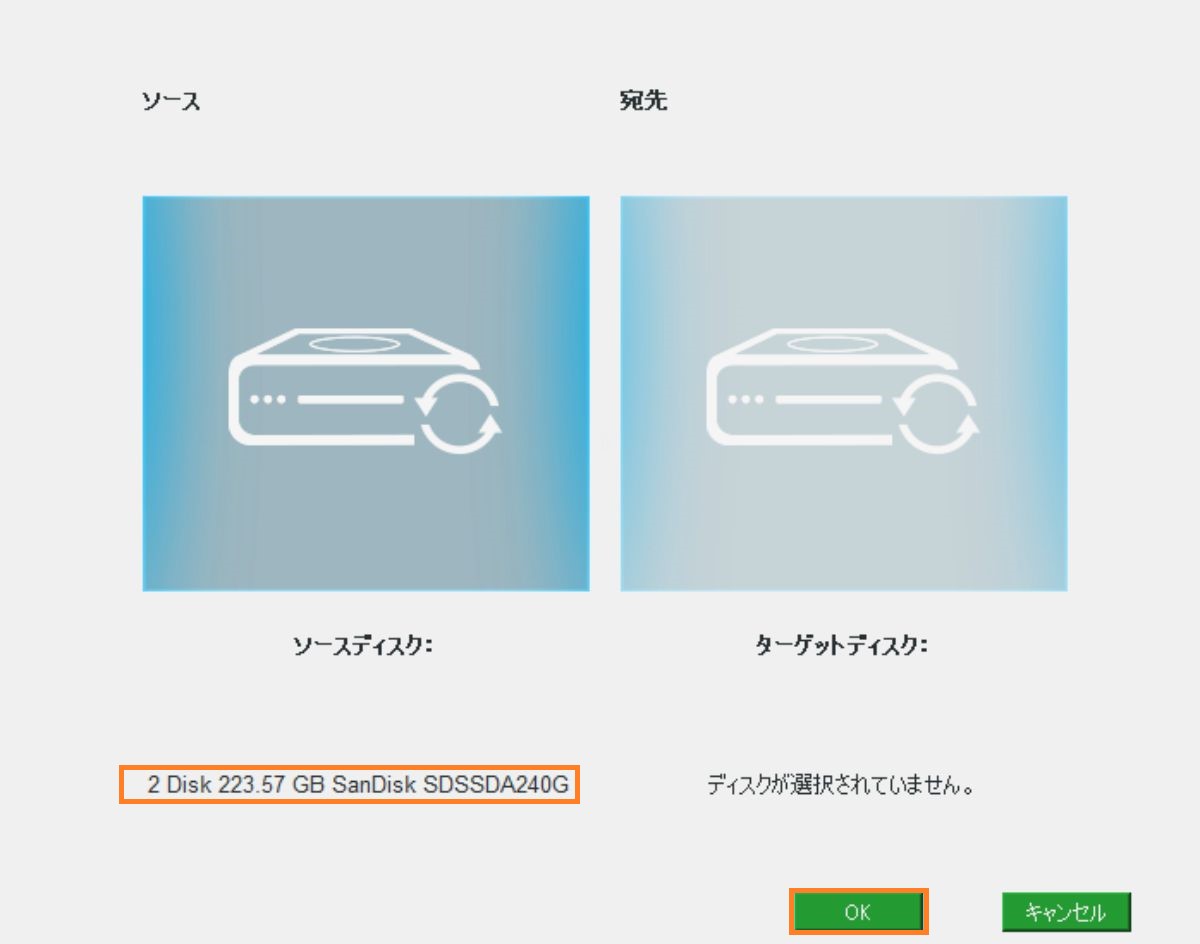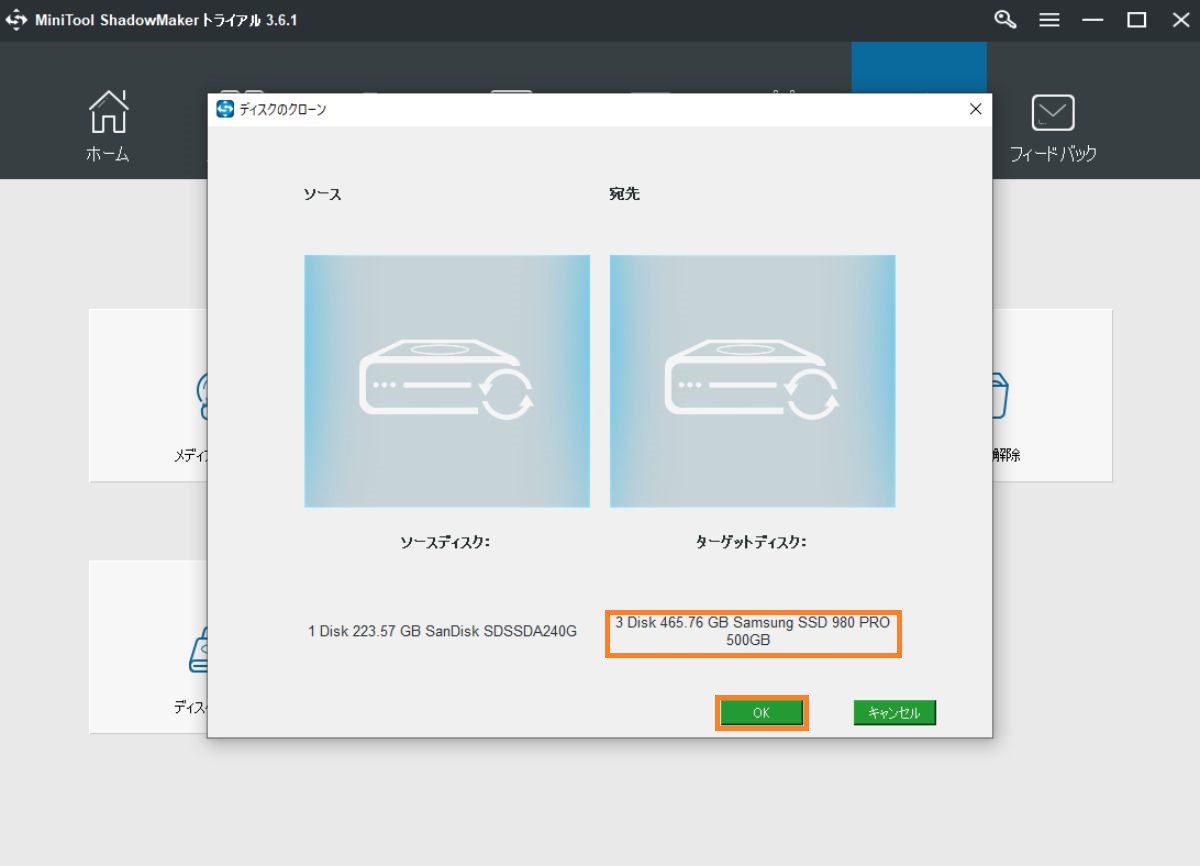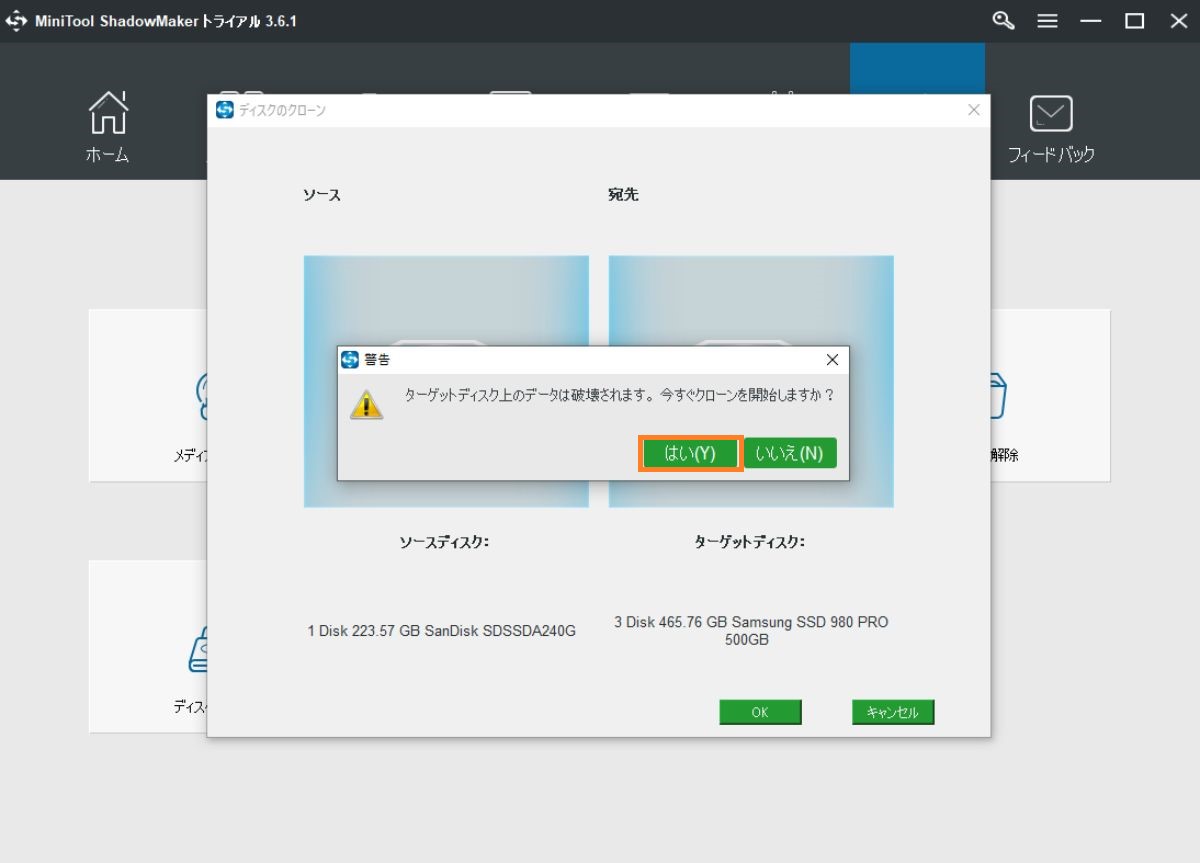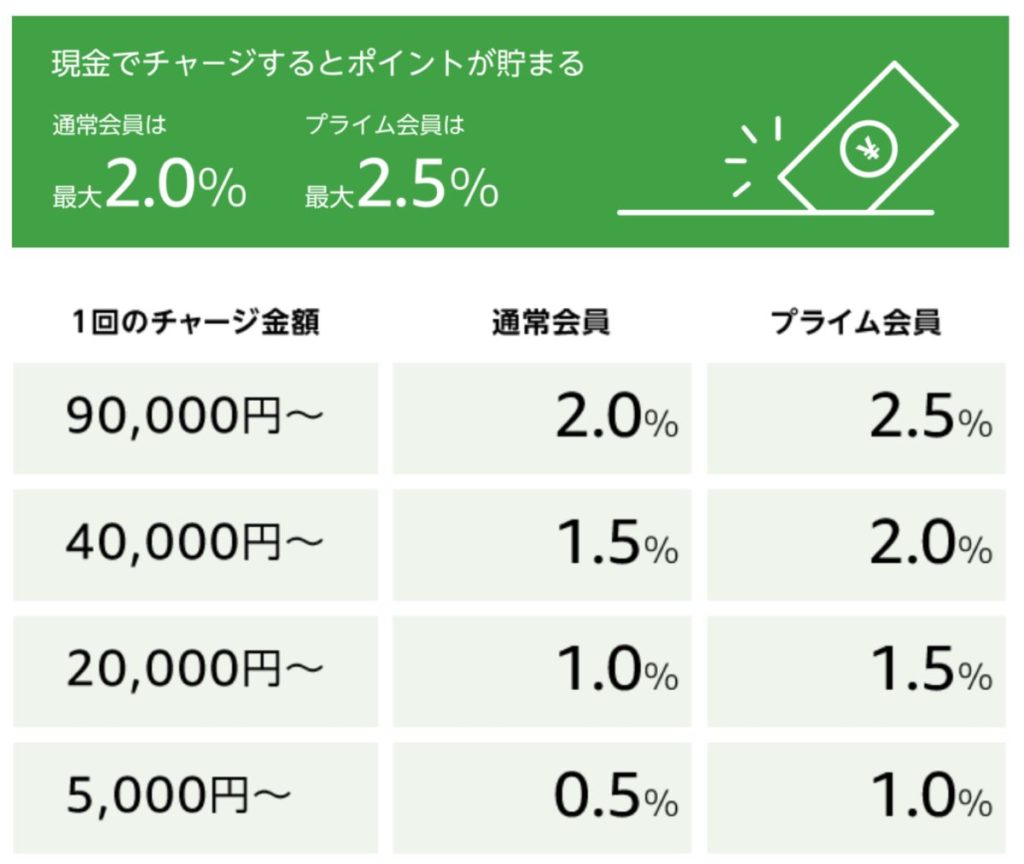パソコンも古いし、CPUを交換したいなぁ…
約4~5年前に一時帰国中にヤフオクで購入し、手荷物でベトナムへ持ち込んだデスクトップパソコンですが、中身を交換することにしました。
Insta360 ONE Rを購入したことにより、360度の動画や写真編集をしたくなりましたが、360度の動画だと5.7Kになるため今の性能では厳しめです。
Insta360 ONE Rは【2022年完全版】Insta360 ONE R 開封レビュー360度+1インチ版でご紹介しています。
CPUだけを交換するつもりでしたが、マザーボードも古く最近のCPUは適合しないためマザーボードも交換することになりました。
今回は、マザーボードとCPUの交換の手順と方法を詳しく解説していきます。
- マザーボードとCPUの同時交換をしたい人
- 最上位モデルは必要ないけど、そこそこ動くPCが欲しい
- 予算があまりないけど、動画編集をしたい
現在のマザーボードとCPU

そもそも、現在のデスクトップパソコンはどんな性能なんだと気になる人もいると思います?のでご紹介しておきます。
| マザーボード | AsRock H67DE3 |
| CPU | Core i7-2600 |
| GPU | GeForce GTX960 |
| RAM | DDR3 8GB(増設16GB) |
| SSD | SATA 2.5 Sandisk 250GB |
| HDD | 500GB |
| ケース | ANTEC |
ヤフオクで大体5万くらいで購入した記憶があります。
自分でRAMを拡張して16GBにした以外はそのままですが、最近USB3.2 Type-AとType-CのPCIeで増設したのですが、マザーボードが古いため相性が悪くエラーが頻発するようになりました。
一度、抜いて起動し、電源を落として挿して、起動をすれば普通に使えますが、何かの拍子にUSBでエラーが起きると固まったりしてと同じことを繰り返す必要がありました。
CPUだけを交換すれば良いという単純な話しでもなく、第12世代からCPUのサイズも変わり適合するマザーボードも限られています。

程よい落としどころを見つけることが必要でした。
交換するマザーボードとCPUとパーツ類

今回、マザーボードやCPUをはじめ交換するパーツ類はこちら。
| 交換前 | 交換後 | |
| マザーボード | AsRock H67DE3 | Gigabyte B660M D3H DDR4 |
| CPU | Core i7-2600 | Core i5-12600K |
| GPU | GeForce GTX960 | そのまま |
| RAM | DDR3 8GB(増設16GB) | Kingston DDR4 16GB×2 (32GB) |
| SSD | SATA 2.5 Sandisk 250GB | M.2 Samsung 980 PRO 500GB |
| HDD | 500GB | そのまま |
| ケース | ANTEC | そのまま |
| CPUクーラー | Intel 純正CPU | ID-Cooling SE214 |
Sandisk 250GBのSSDはデータ保存用として使用し、OSやソフト類はM.2 Samsung 980 PRO 500GBへ移行します。
CPU:i5-12600Kを選んだ理由
CPUだけの交換であれば、i7やi9を選択していたかもしれませんが、マザーボードやRAMやROMも購入するため予算的に安くしたかったというのもあります。
ただ、i5-12600Kは史上最高の評価を受けるほど上位モデルに匹敵する能力があります。
| i5-12600K | i7-12700K | i9-12900K | |
| コア数/スレッド数 | 10/16 | 12/20 | 16/24 |
| PassMark | 26854 | 33105 | 40340 |
| Cinebench R20 マルチ | 6702 | 8750 | 10511 |
| Cinebench R20 シングル | 741 | 757 | 779 |
| Amazonでチェック | 詳細を見る | 詳細を見る | 詳細を見る |
i5-12600Kは10コア(Pコア6基、Eコア4基)で構成されています。
- PコアとEコアって何?
- ・Pコア…パフォーマンスコアのことで、高い処理性能を求められる作業や優先度の高いものを処理
・Eコア…エフィシエントコアのことで、バックグラウンド処理や軽い作業、負荷の高くないものを処理
i7やi9と比較すると、PassMarkやマルチコアで劣るものの、シングルコアでは同等レベルの数値を叩きだしています。
i5-12600Kは、i7とi9の第11世代と比較すると全てにおいて上回っているので価格を考えるとコスパの良いCPUです。
マザーボード:GIGABYTE B660M D3H DDR4を選んだ理由
日本では、GIGABYTE B660M D3H DDR4が販売されていないようなので、GIGABYTE B660M DS3H DDR4をご紹介します。

第12世代のCPUはサイズが変わり、LGA1700に対応したマザーボードに交換する必要があります。

マザーボードも種類やクラスがあり悩みました…
ソケットがLGA1700のマザーボードを選ぶ必要があり、色々な人のレビューを見るとAsRock Z690 Proがおすすめだと。


ほうほう…
なかなかのお値段…
ベトナムで買うにも意外と高いんですよね…。
ということで、1万円ほど安く拡張性もあるGIGABYTE B660M D3H DDR4を選びました。
M.2 SSDを入れる部分に放熱のヒートシンクもあり、別でもう一箇所にM.2スロットがあります。
PCIeスロットも4つ、Type-C対応とお手頃価格で十分な性能を持っています。
また、BIOSの更新もGIGABYTE Q-Flash Plusという機能を使用すると、CPU、メモリ、グラフィックカードをインストールしたり、BIOSメニューに入ってする必要がなく便利です。
CPUとマザーボードを注文したお店から、勝手に別の見積もりを送られてきて有難迷惑でした。
その見積もりでは、こんな感じで勝手に送ってきて、こっちの方が良いみたいに…
| マザーボード | B660M AORUS PRO DDR4 |
| RAM | Adata 16GB×2 |
| SSD | M.2 Samsung 980 PRO 500GB |
| CPUクーラー | ID-Cooling SE234 |
まぁ、ベトナムあるあるで勝手に加えたり変更したりするんですよね。
残念ながら、CPUとマザーボード以外は別で安いのを見つけていて、まとめ買いで値引きや何かあれば考えましたが、高いやつの方が良いからと押し売りに近いので断りました。
CPUクーラーは、おすすめされたID-Cooling SE234は最大56.5CFMですが、私が購入したID-Cooling SE214は最大68.2CFMで価格も安いです。
RAM:Kingston FURY DDR4 16GB×2 (32GB)を選んだ理由

Adobe Premiere Proなどで動画編集をする場合、RAMは32GBが推奨されるためDDR4で探しました。
2400MHzで、3600MHzまでオーバークロック対応しているKingstonの16GBを2枚で合計32GBにしました。
放熱のために、アルミのヒートシンクを採用しているのも選んだ理由の一つです。
SSD:M.2 Samsung 980 PRO 500GBに交換する理由
SSDは、現在使用しているSandisk 250GBをそのまま使っても良かったのですが、M.2がGen 4.0対応で処理性能を引き上げるためにはM.2を使用した方が良いと考えました。
その中でも、Samsung 980 PROは転送速度が速く評判も良いので、こちらに交換することにしました。
元々は256GBにするつもりでしたが、在庫切れでベトナムの楽天的なECサイトで探していたところ、安くなっていたので500GBにしました。
Crystal Disk Markを使用して、偽物だった場合は迷わず返品です(笑)
CPUクーラー:ID-Cooling SE214を選んだ理由
ID-Cooling SE214が見つからないのでSE234でご紹介します。

CPUクーラーもLGA1700に対応した物に交換する必要があり、条件としてはLGA1700対応で、ファンの最大風量が多く、価格が抑えられたものになりました。
i5-12600Kは空冷でも十分だという評価もあり、今回は安い製品で最大風量の大きい物を選びました。
使ってみて、いまいちなら別の空冷か水冷にしてみたいと考えています。
今回のマザーボードとCPU、パーツ類の交換の費用
| ベトナムドン | 日本円 | ||
 i5-12600K | 7,500,000 | 約38,000円 | 詳細を見る |
 GIGABYTE B660M D3H DDR4 | 3,500,000 | 約17,800円 | 詳細を見る |
 Samsung 980 PRO 500GB | 2,650,000 | 約13,460円 | 詳細を見る |
 Kingston DDR4 16GB×2 | 3,950,000 | 約20,000円 | 詳細を見る |
 ID-Cooling SE214 | 540,000 | 約2,740円 | 詳細を見る |
| 合計 | 18,140,000 | 約92,000円 |
CPUに関しては、グラボを持っていればi5-12600KFのグラフィック無しにすると4000円くらいは変わるので費用を抑えることも可能です。

高負荷の作業をしない人は、RAMを32GBではなく16GBにすることで、もう少し費用を抑えることができます。
マザーボードとCPUの同時交換方法

マザーボードとCPUの交換方法が、分からないという人もいると思いますので詳しく解説しています。

とはいえ、不安な人はお店で交換してもらうのが一番です。
自己責任でお願いしますね!
Windows 10を引き継ぎたい場合
CPUだけ交換する場合は基本的に大丈夫ですが、マザーボードを交換する場合はMicrosoftアカウントと紐付けが必要です。
WindowsのアカウントをローカルからMicrosoftアカウントへ変更しておきましょう。
Windows 10より前のOSについては、プロダクトキーを入力してライセンス認証が必要になります。
- スタートメニューから「設定」に進む
- 「Microsoftアカウントでのサインインに切り替える」をクリック
- 「自分用にセットアップする」というウィンドウへ進む
- このウィンドウでMicrosoftのアカウントとパスワードを入力し、「サインイン」をクリック
- 画面が切り替わったら「ローカルアカウント」のパスワードを設定。
設定していない場合は空欄のままで次に進む - PINの設定画面は、設定しなくてもOK
- ローカルアカウントからMicrosoftアカウントに変更され紐付けは完了
きちんと紐付けされているかの確認はMicrosoftのアカウントで確認できます。
マザーボードやCPUなどパーツの交換
- 交換時の注意点
- 主電源を落とす
- 放電し静電気に注意する
- ドライバーやグリス、軍手など必要な道具を準備する
交換の準備が出来たら、新しいマザーボードにパーツ類を取り付けていきます。
グリスを塗ってCPUクーラー取り付け
今回は、以前購入して日本から届いたアイネックス ナノダイヤモンドグリス JP-DX1を使用

Windowsの認証
- ログインを促されたら、Microsoftアカウントでログイン
- 通常はまだWindows 10はOSとして認証されていません。
システム情報には「Windowsはライセンス認証されていません」という表示 - ライセンス認証はスタートメニューから「設定」へ進む
- 「設定画面」で「ライセンスが認証されていません。」を選択
もしくは「更新とセキュリティ」を選択 - 更新とセキュリティから進んだ場合は、「ライセンス認証」の画面を表示
- 「トラブルシューティング」をクリック
「トラブルシューティングは完了しました」という画面に切り替わる - 「このデバイス上のハードウェアを最近変更しました」をクリックすれば認証作業は完了
SSDからM.2へOS移行
SSDを使用していて、OSや今まで使っていたデータをM.2へ移行したい人向けです。
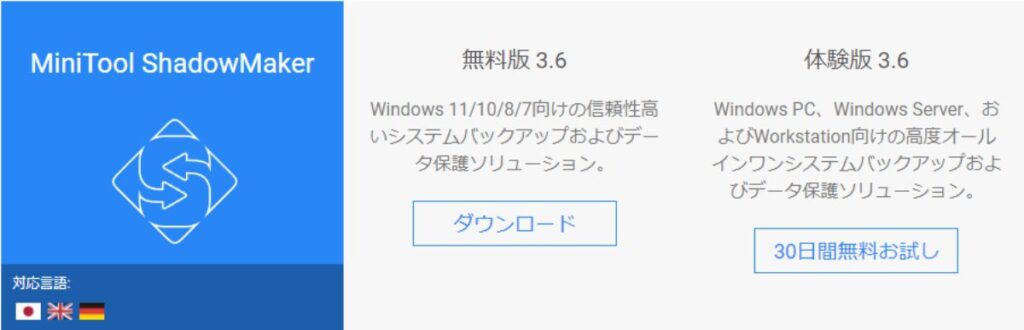
- MiniTool ShadowMakerをインストール
無料だよ
ダウンロードはこちら色々と移行で調べると、EaseUS Todo Backupが出てきますが、今はクローン機能を無料で使うことができなくなったようです。
今後も移行予定がある人は、EaseUS Todo Backupを買い切りで購入しても良いと思います。
滅多に移行しないという人は、クローン機能も30日間無料で使えるMiniTool ShadowMakerをおすすめします。
PCを最高のパフォーマンスで稼働させたい方は、MiniTool Partition Wizardをおすすめします。
■ 1年間ライセンス
スポット利用向けの1年間ライセンス版です。永久ライセンス版はこちら
■ ストレージ健康状態チェック
■ 消えたパーティションを復元
■ クローン化 HDDからSSDに交換
■ ブータブルメディアの作成
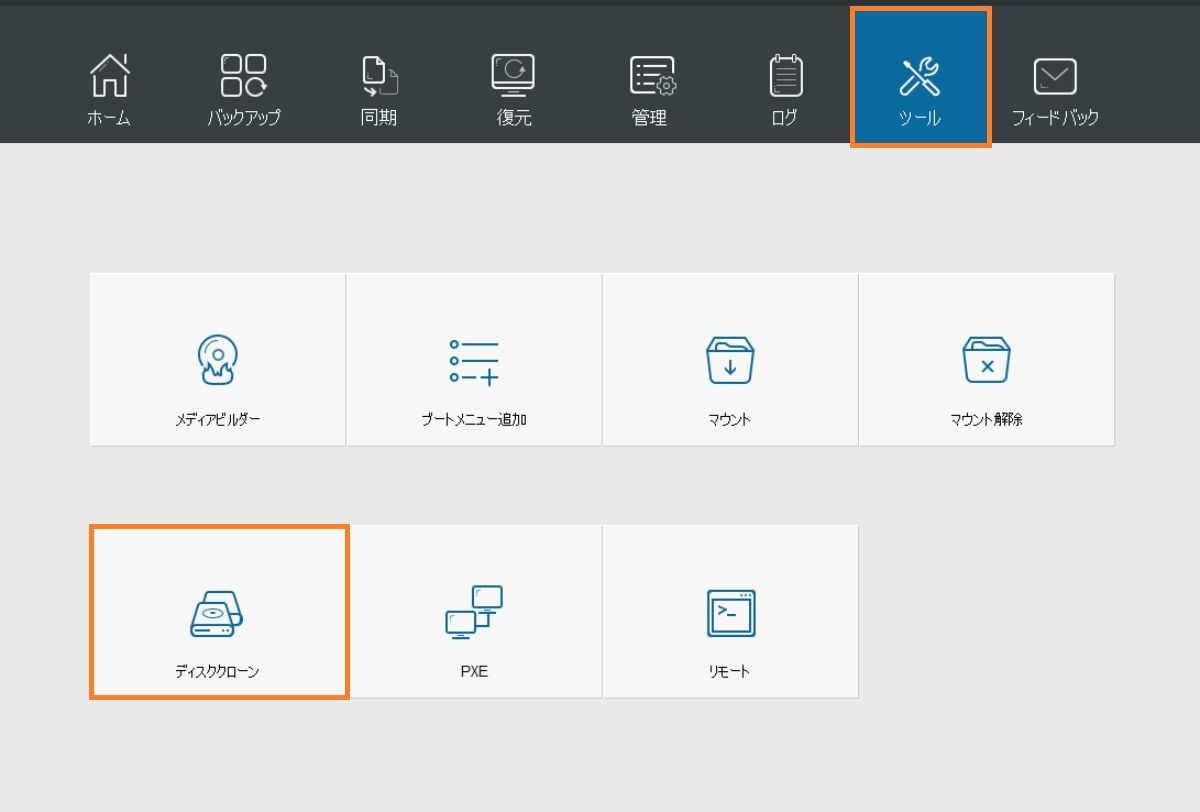
- MiniTool ShadowMakerの「ツール」→「ディスククローン」を選択
ブート優先順位を変更
- 自動で変更されていない場合
- 「Boot」でM.2を選択(M.2と表示されないので、「SATA」と表示されていない方を選択)
- クローン前に使用していた方は「Disabled」に変更でOK
- 「Save change and Reset」を選択して再起動
再起動できたら、元々のOSが入ったSSDをフォーマット
【簡単】第2世代から第12世代へ!マザーボードとCPUを同時交換:まとめ
今回はマザーボードとCPUを第2世代から第12世代のCore i5-12600Kへ交換してみました。
交換後は、ECサイトで購入したSamsung 980 PROのチェックをして問題ありませんでした。
Kingston FURY DDR4 3600MHzは通常設定では2400MHzになるため、交換後はBIOSで3600MHzに設定しました。
GIGABYTE B660M D3H DDR4はが思っていた以上に優秀で、BIOSのXMPのプロファイルで3000MHzと3600MHzが用意されていました。
もちろん、手動で細かく変更することもできます。
BIOSに入らなくても、GIGABYTEのソフトウェアからファンスピードを変更することもでき使いやすいです。
i7-2600から一気にi5-12600Kに交換した訳ですが、試しにPremiere Proで編集前の360度の映像を再生しても固まることなくスムーズに動きました。
i9や17の12世代CPUには手を出せないけど、ゲームや動画編集などしたい人にi5-12600Kがおすすめではないでしょうか。
最近のアクションカメラでも4Kは当たり前で、5Kを超える高画質の撮影ができるようになってきました。
その分、データが重くなりパソコンが固まったり、ソフトが落ちることもあります。
動画時間も長くなればなるほど、書き出しにも時間がかかるので、CPUの交換にチャレンジしてみてはいかがでしょうか。
マザーボードが古い場合は交換が必要になりますが、CPUのソケット(LGA)の数字を確認すれば大丈夫です。
SSDからM.2へ交換しOSを移行しましたが、今は無料で使えるのが「MiniTool ShadowMaker」のみとなっています。
やったことない人も、ぜひチャレンジしてみてくださいね。
- 今回、交換に使用したパーツ
- CPU:Intel Core i5-12600K
- マザーボード:GIGABYTE B660M D3H DDR4
- M.2 SSD:Samsung 980 PRO 500GB
- RAM(メモリ):Kingston FURY DDR4 16GB×2
- CPUクーラー:ID-Cooling SE214
人気記事 :【2022年完全版】Insta360 ONE R 開封レビュー360度+1インチ版