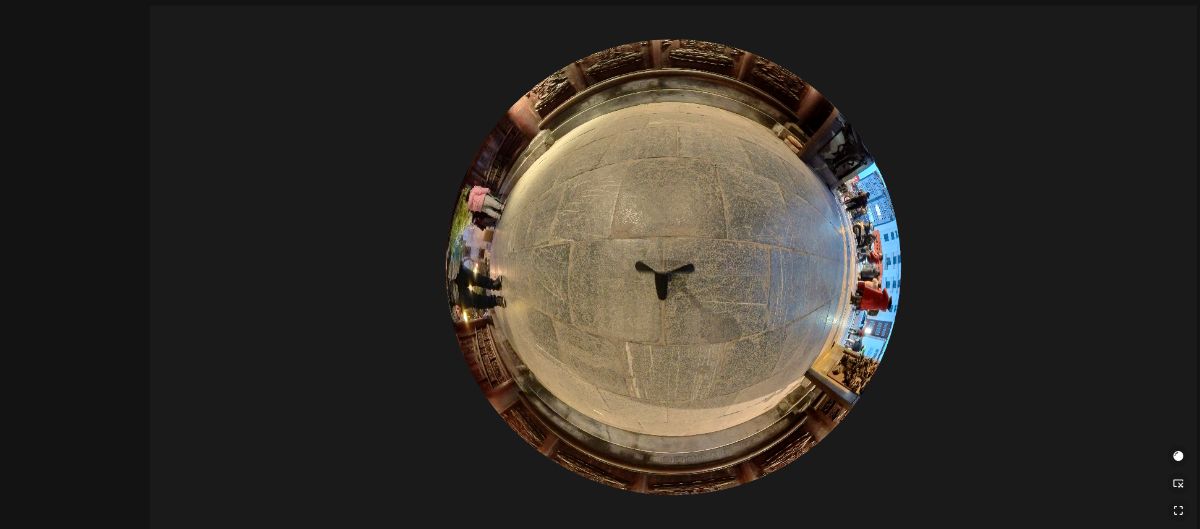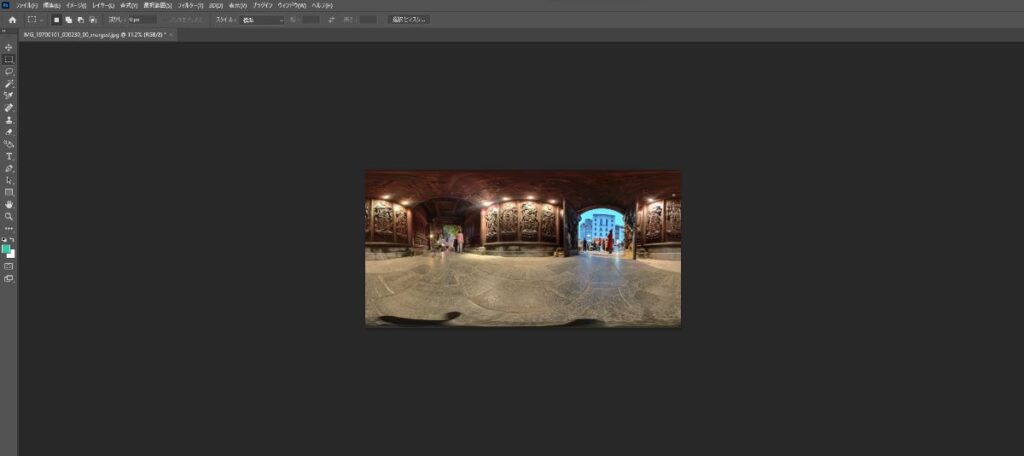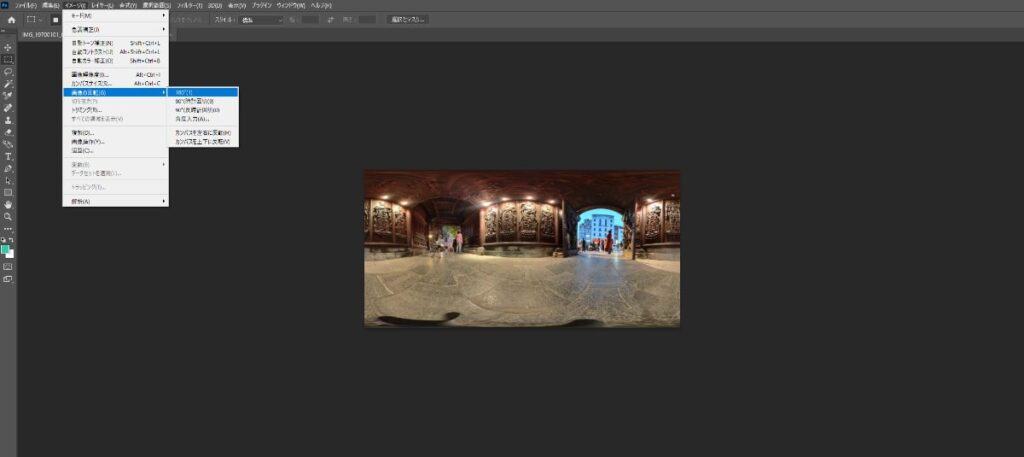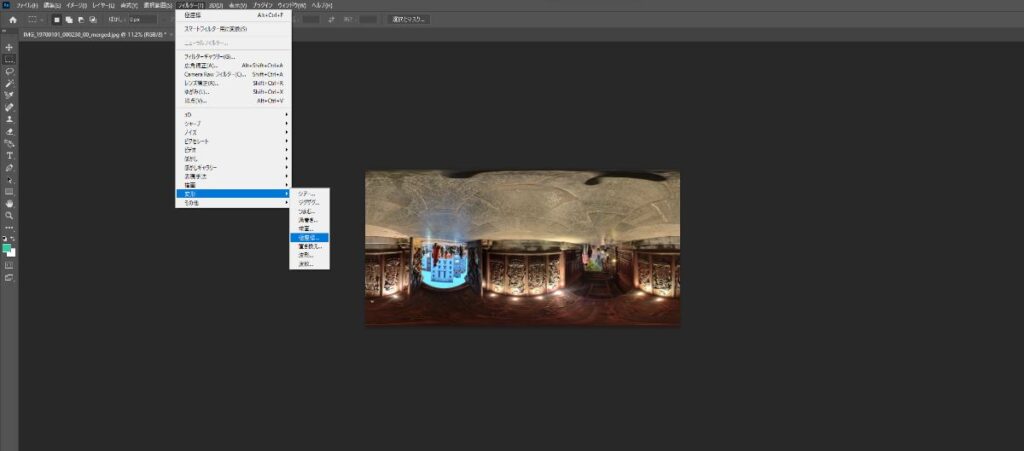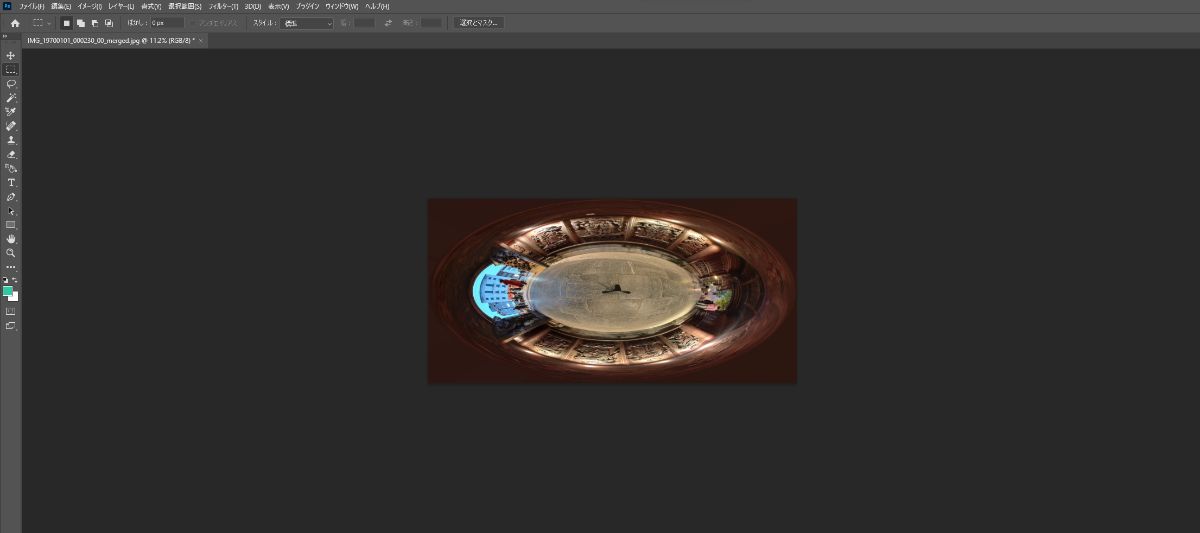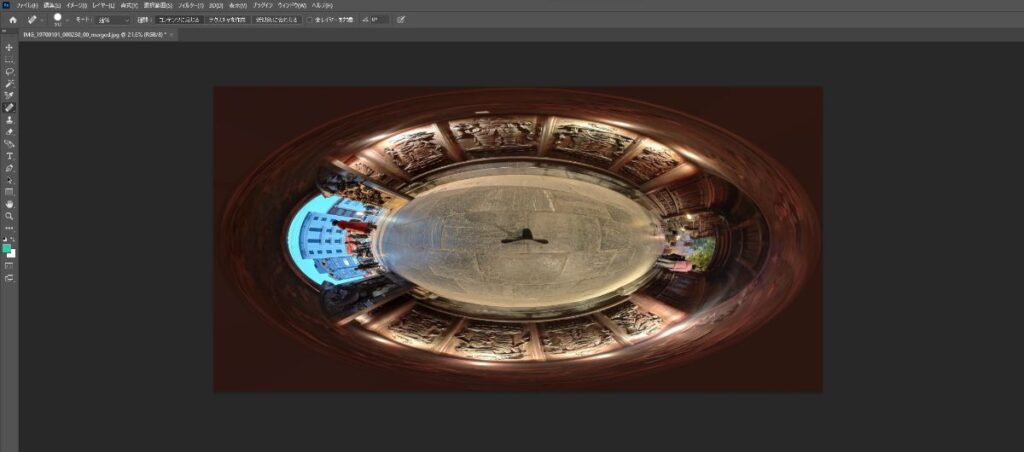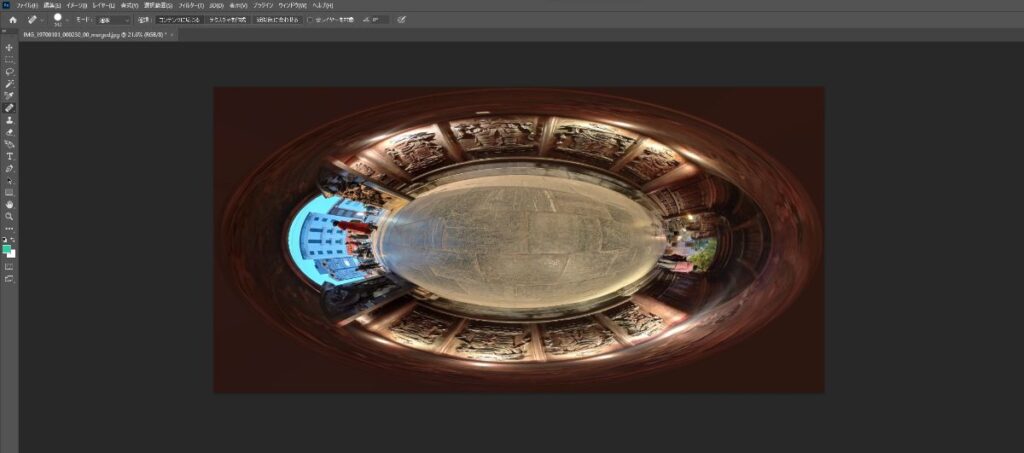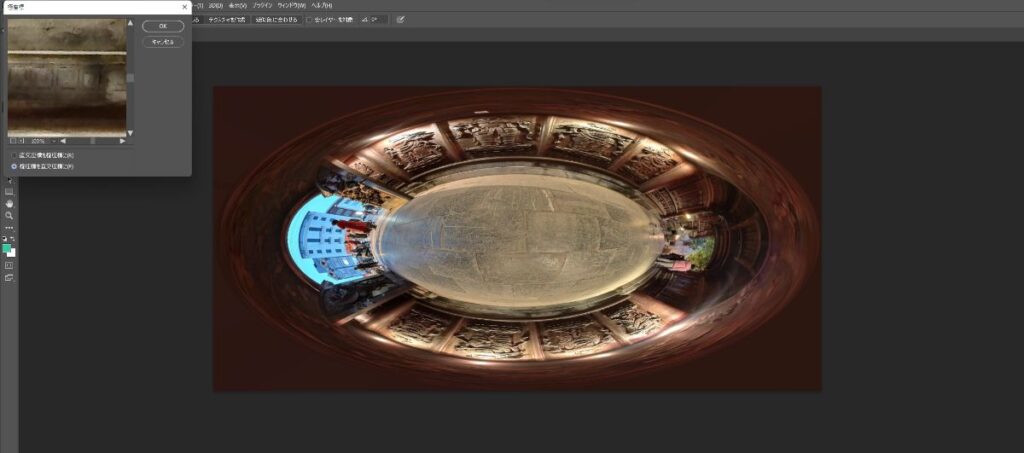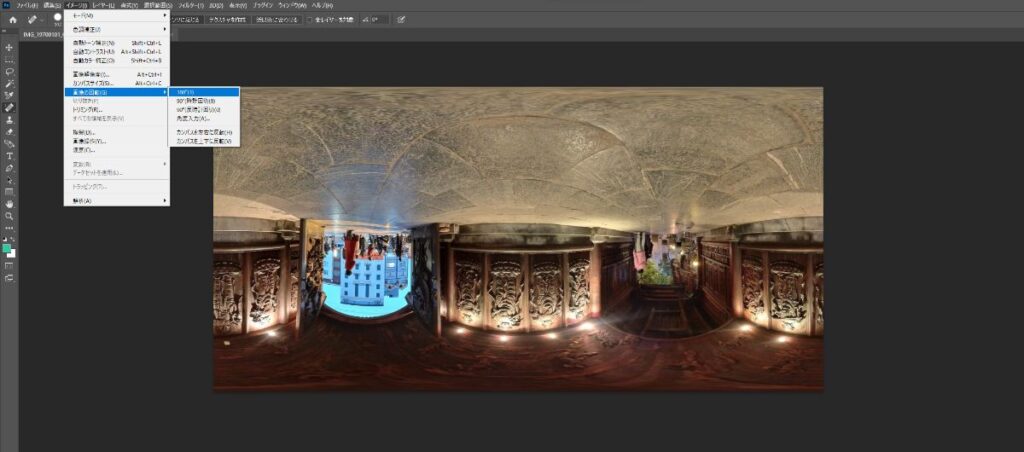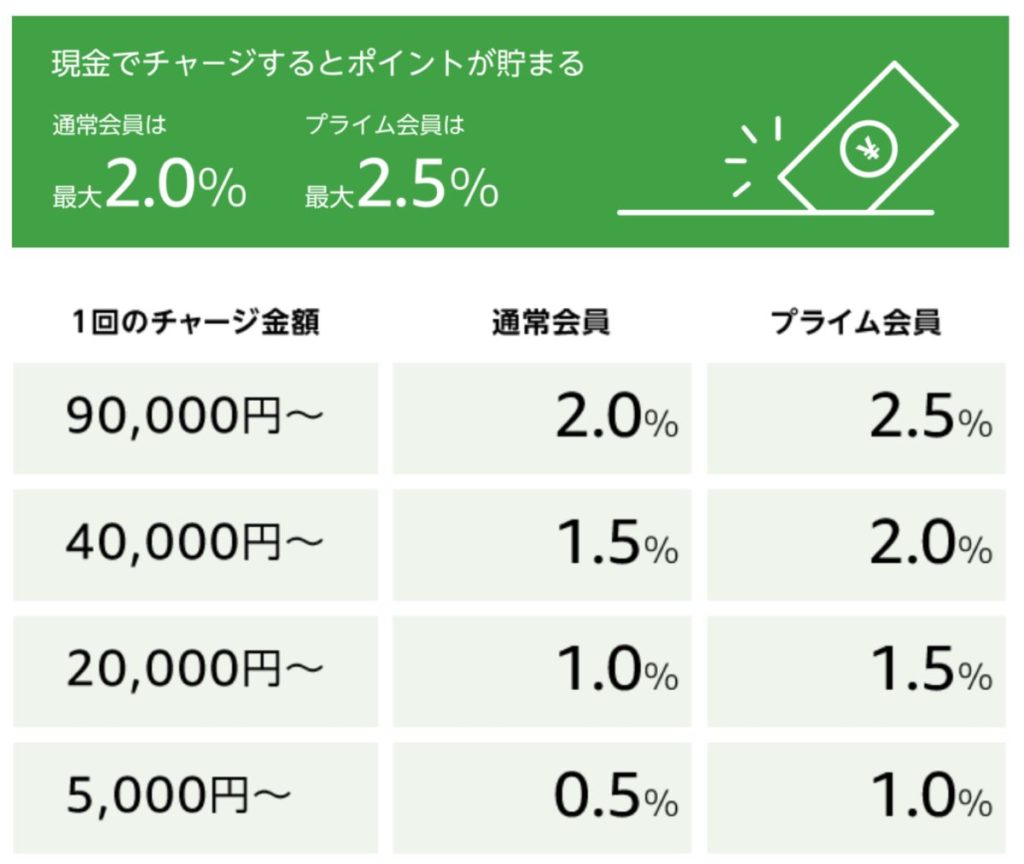360度の写真をみんなに見て欲しいけど、自分の写り込みが気になるなぁ
Insta360 ONE Rなど360度のカメラを使っている人は、一度は感じたことがあるのではないでしょうか。
360度写真の魅力は、見る側が自由に視点を動かして見れるところです。
自由に視点を動かせるため、そのままでは視点を下に向けた時に三脚や撮影者自身が写り込んでしまいます。
今回は、360度の写真から三脚や自分を消す方法をご紹介したいと思います。
- 360度の写真から三脚や自分を消したい人
- 360度の写真の編集方法が分からない人
- 景色をより綺麗に見せたい人
- 360度の写真でより臨場感を伝えたい人
360度の写真から三脚や自分を消す方法

Insta360 Studio 2022は、360度の写真を球体で書き出したり、視点を変えて切り抜いたりすることは可能ですが写真自体を編集することはできません。
Insta360 Studio 2022は編集ソフトとしての機能が十分とは言えず、簡単な編集や360度の写真や動画の書き出しソフトと考えた方が良いです。
詳しい使い方は、【誰でも分かる】Insta360 Studio 2021(2022)の使い方を徹底解説を参考にしてください。
今回は、PhotoShopを使った360度写真の編集方法をご紹介したいと思います。
Insta360 Studio 2022から360度で書き出し
ちなみに、いつも使用している三脚はUlanziのミニ三脚です。
コンパクトで15~27㎝まで伸縮でき持ち運びに便利です。


Insta360で撮影した360度の写真はinspという拡張子のため、一度jpgで書き出す必要があります。
PhotoShopで編集
Insta360 Studio 2022で書き出した写真をPhotoShopに取り込んで三脚を消していきます。
編集方法
取り込んだ状態では、横長になっているため360度の球体で不要部分が分かりづらく編集がやりにくいです。
まずは写真を球体にしていきましょう。
極座標から「直交座標を極座標」へすると、写真が球体になります。
写真を球体に出来たら、三脚を消していきます。

中央の三脚を消すだけで、随分とスッキリした写真になります。
編集終了後
編集後は、逆の手順で元に戻していきます。

最後に書き出して終了!
意外と簡単じゃないですか?
編集後

編集前の視点を下の方へ向けると三脚の写り込みが分かります。
編集前後で見比べてみてくださいね。
編集前
見えない自撮り棒を使って、頭上から撮影した場合は自撮り棒は写りませんが自分自身が写ってしまいます。
せっかくの綺麗な景色をシェアしたい時に、PhotoShopでの編集がおすすめです。
Insta360で撮影した360度の写真から三脚や自分を消す方法を徹底解説:まとめ
今回は、Insta360 ONE Rで撮影した360度の写真から三脚や自分を消す方法をご紹介しました。
Insta360 Studio 2022では出来ない部分をPhotoShopで補うことができます。
特に旅行好きの人は、360度で撮影した写真から三脚を消してアルバムを作っても面白いかもしれませんね。
GoogleフォトやFacebookなどでも360度で表示できるので、他とは違った楽しみ方ができます。
360度から三脚や自分を消したいと思った人は、一度試してみてはいかがでしょうか。