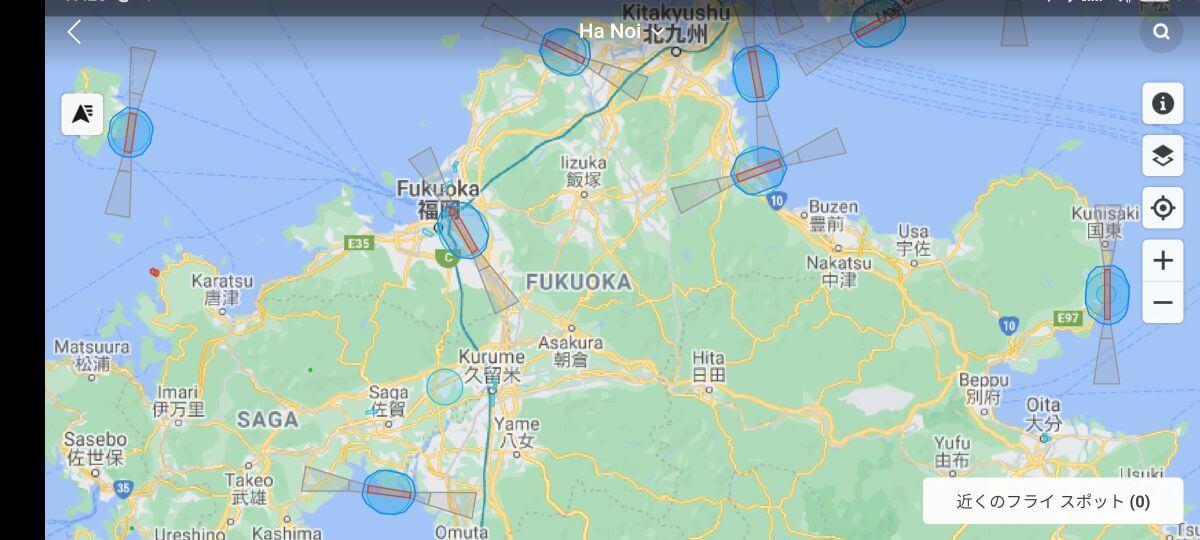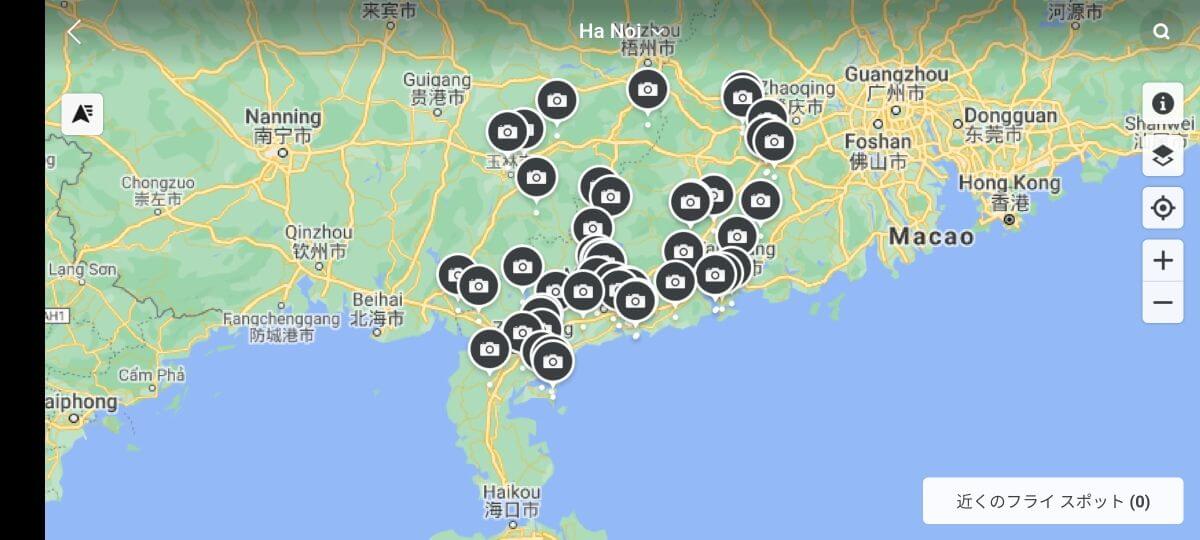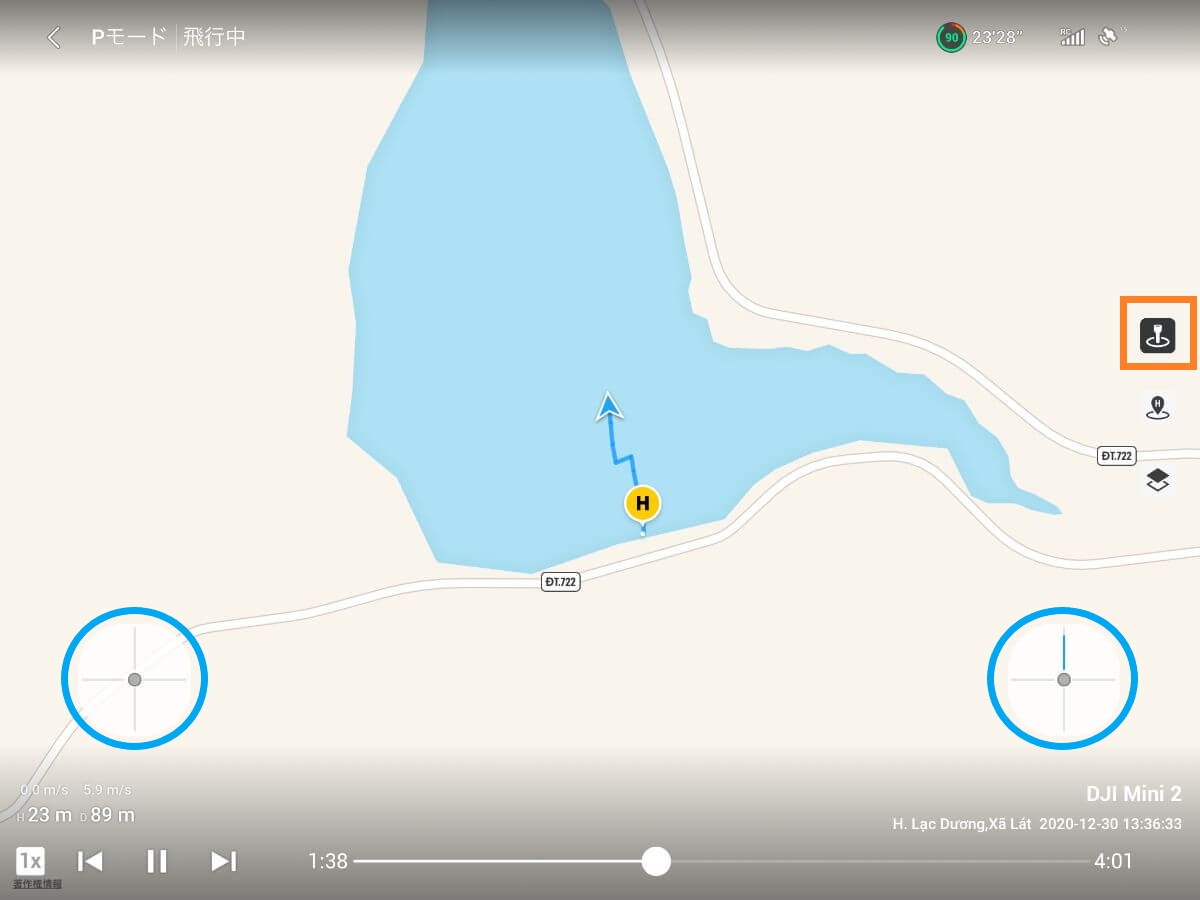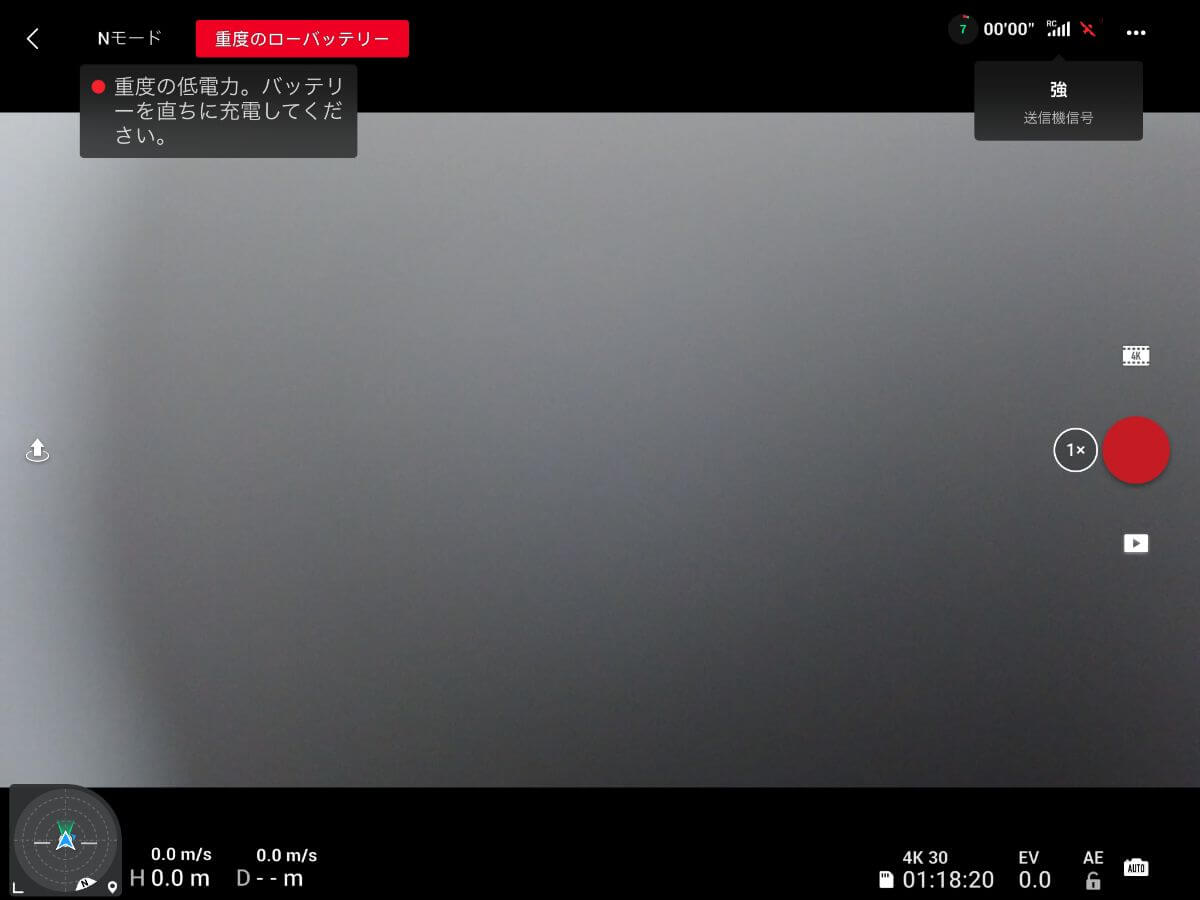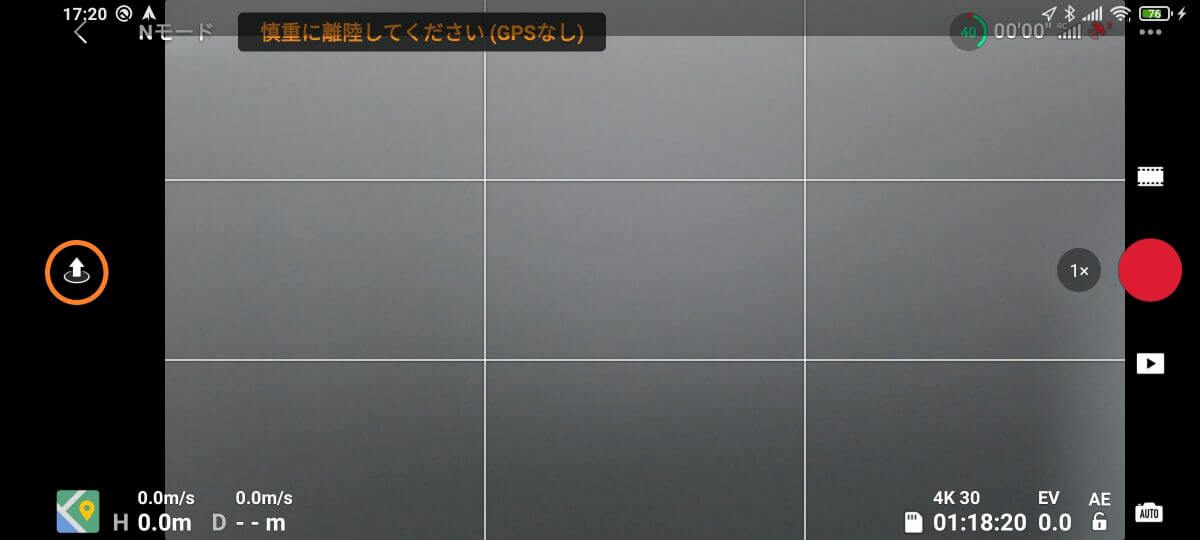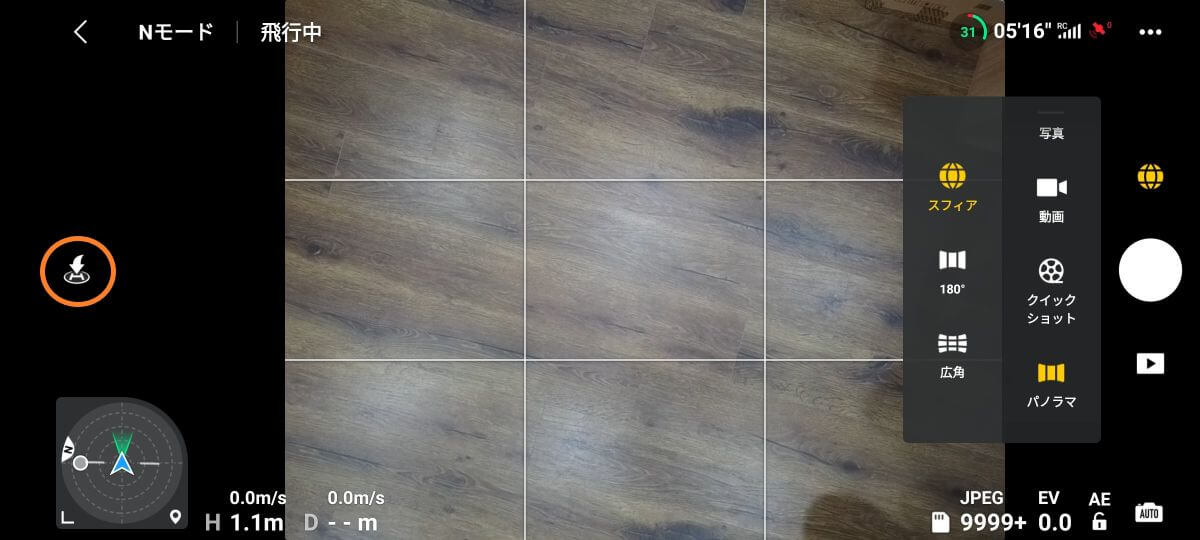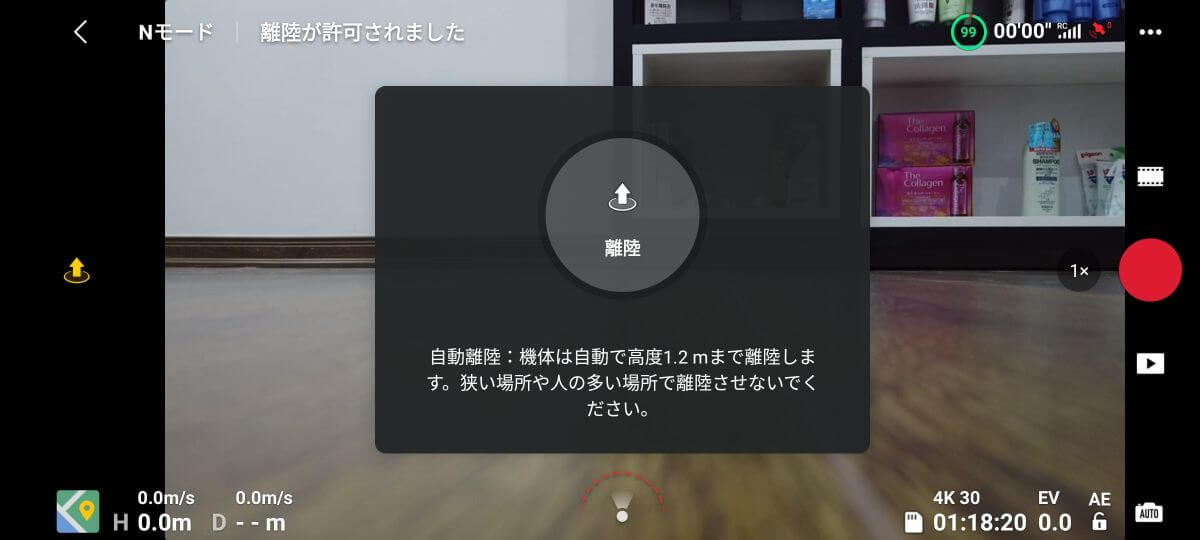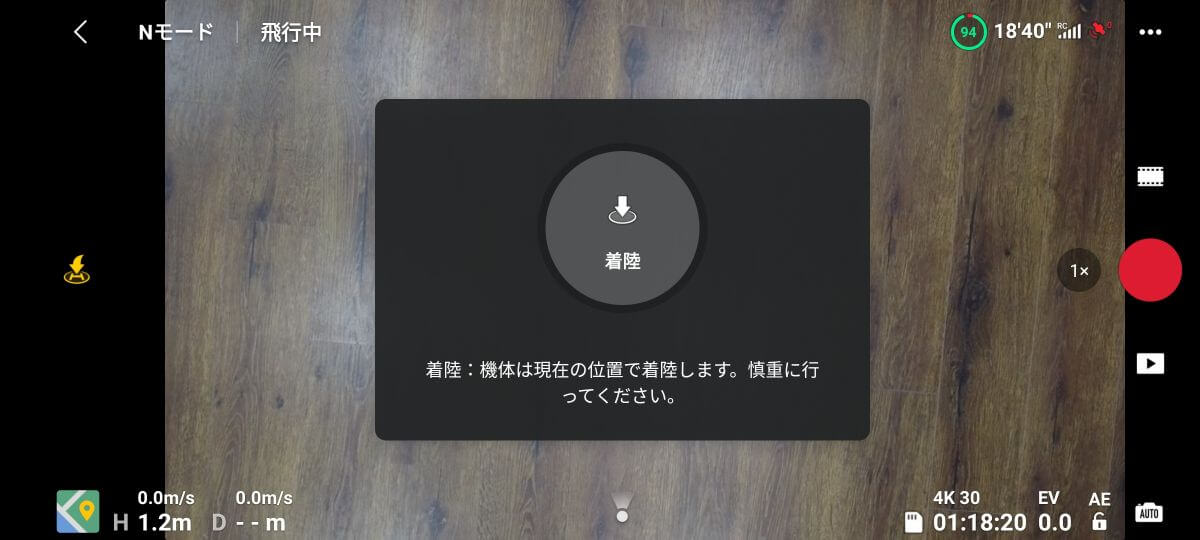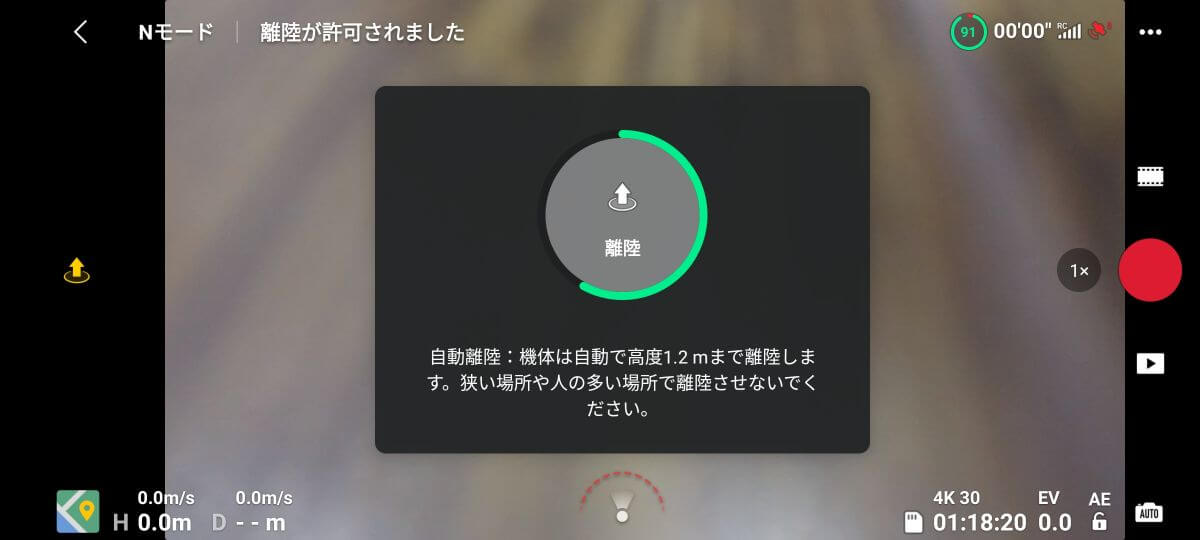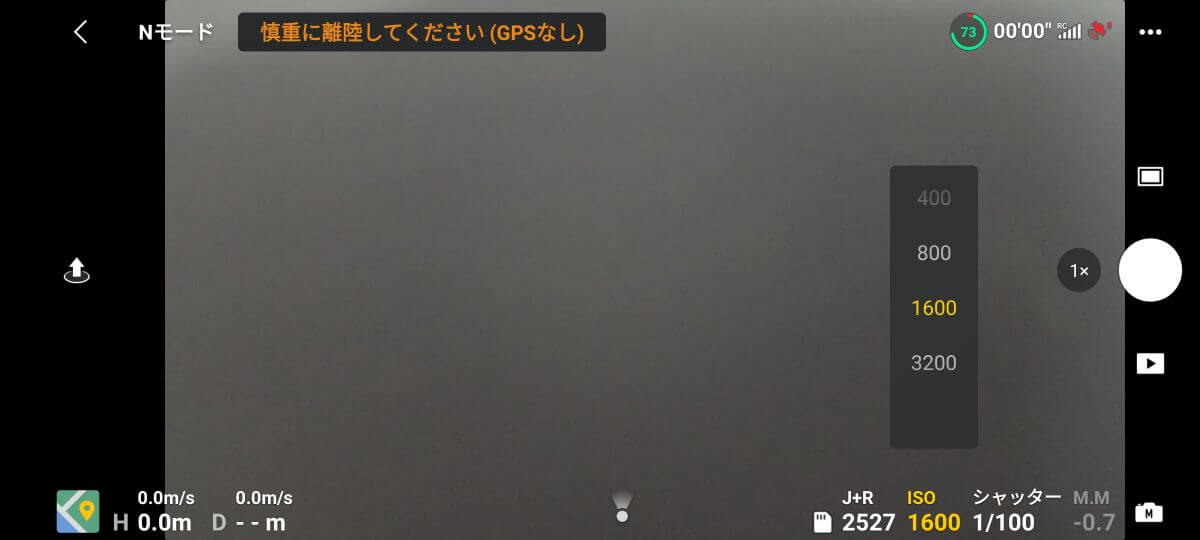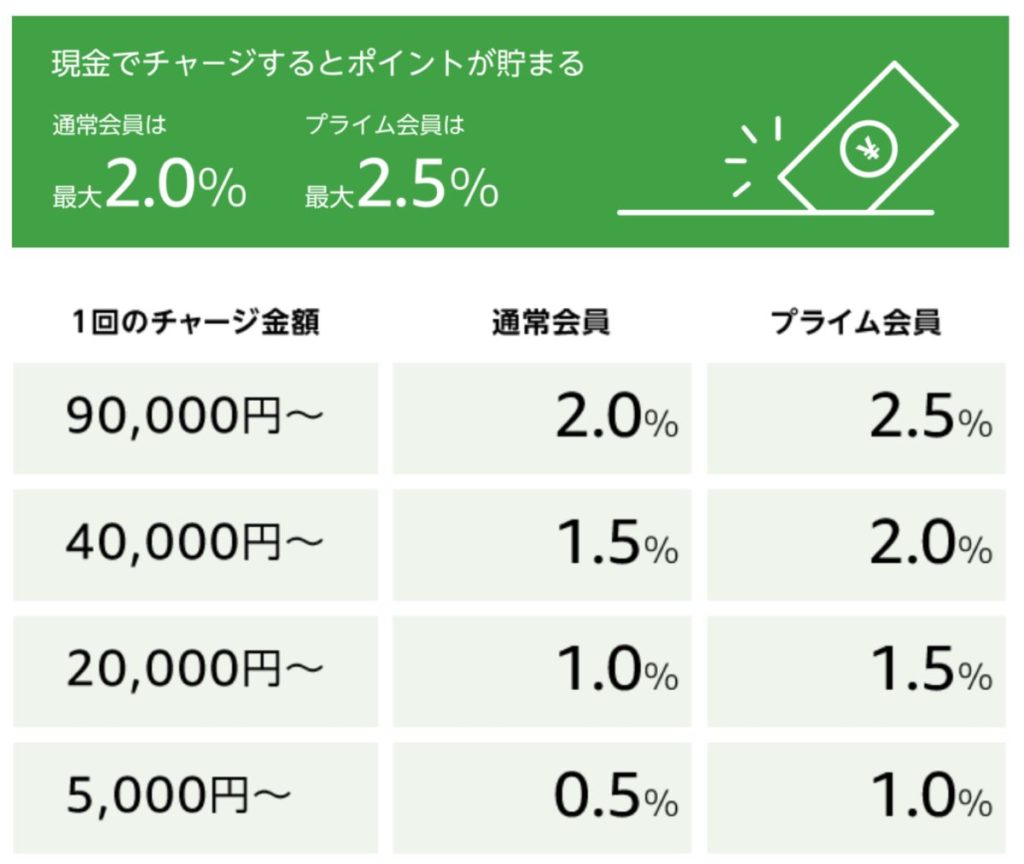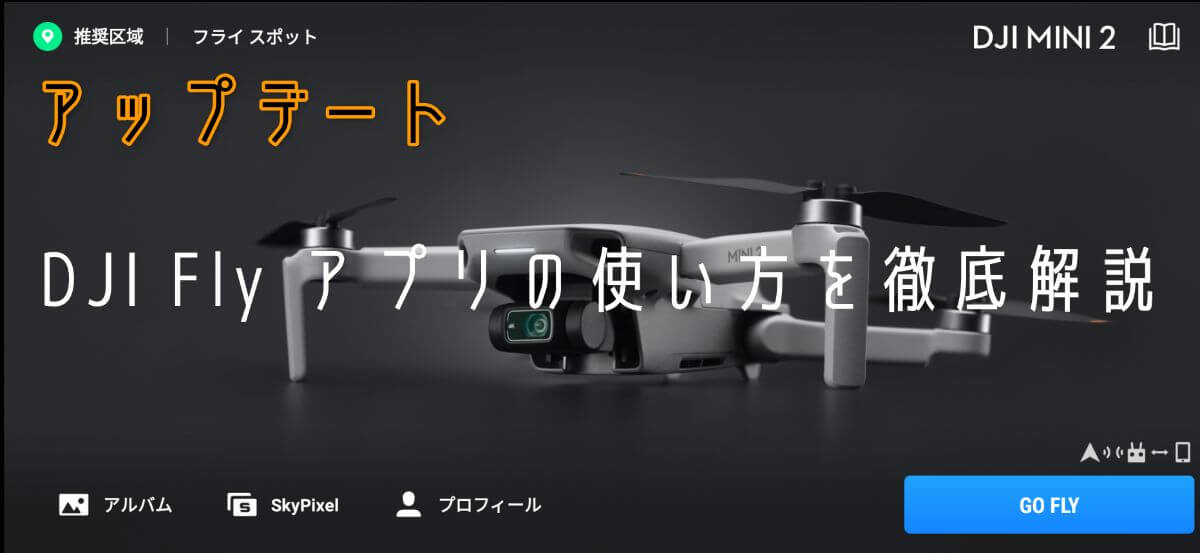

DJI Fly アプリ:メイン画面
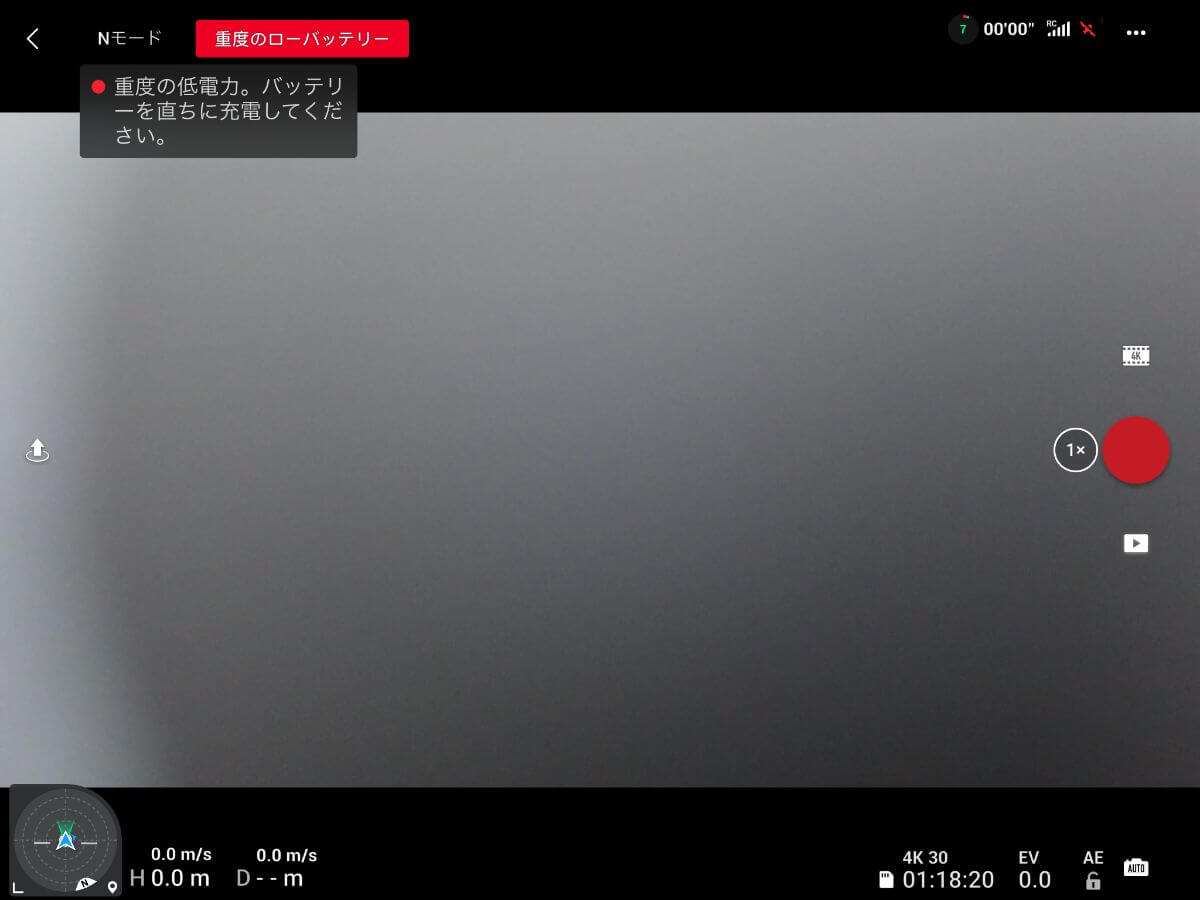
まず初めに、起動後のDJI Fly アプリ画面の説明です。
コントローラーの電源を入れ、スマホと接続します。

DJI Fly アプリ画面はこんな感じです。
送信機と機体が接続された状態でDJI Fly アプリを開くと、自動的に種類を認識して接続してくれます。
接続されていない場合は、機体を接続をタップして種類を選び接続します。
推奨区域│フライスポット

左上にあるフライスポットは飛行区域や写真スポットを教えてくれます。
フライスポット
推奨区域
| 飛行禁止区域です。この区域ではフライトさせることはできません。 | |
| 承認が必要な区域で、実名認証の承認済みのDJIアカウントのみロック解錠後で飛行できる。 | |
| 高度制限があり、この区域での飛行は高度が制限されます。 | |
| 強化警告区域でロック解除来先進が必要です。 | |
| 警告区域で必要に応じて重要な情報や制限のお知らせアラートが表示されます。 | |
| 推奨区域でフライトにおすすめです。飛行許可区域では120m以下での飛行が推奨されます。 | |
| 規制制限区域で刑務所や政府関連施設など飛行が禁止されています。 | |
| 人工密集地域で、密集地帯になるので飛行しないでください。 |
あくまでも補助の役割が強いので、DJI Fly アプリ上だけではなく情報収集をして確認しましょう!
アルバム

下に並んでいるアルバムを開くと機体のSDカードに保存している写真や動画を見たり、DJI Fly アプリに保存することができます。
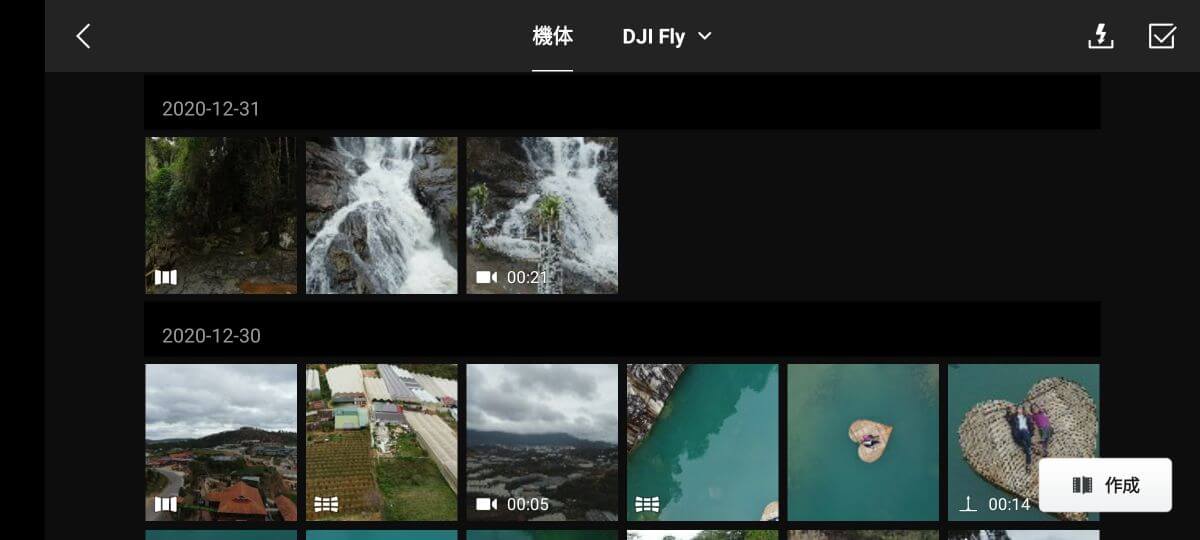
右下の作成を押すと動画を作成することも可能です。
SkyPixel
![]()
下の真ん中にあるSkyPixelはDJI ドローンユーザーが撮影した作品を見ることができます。
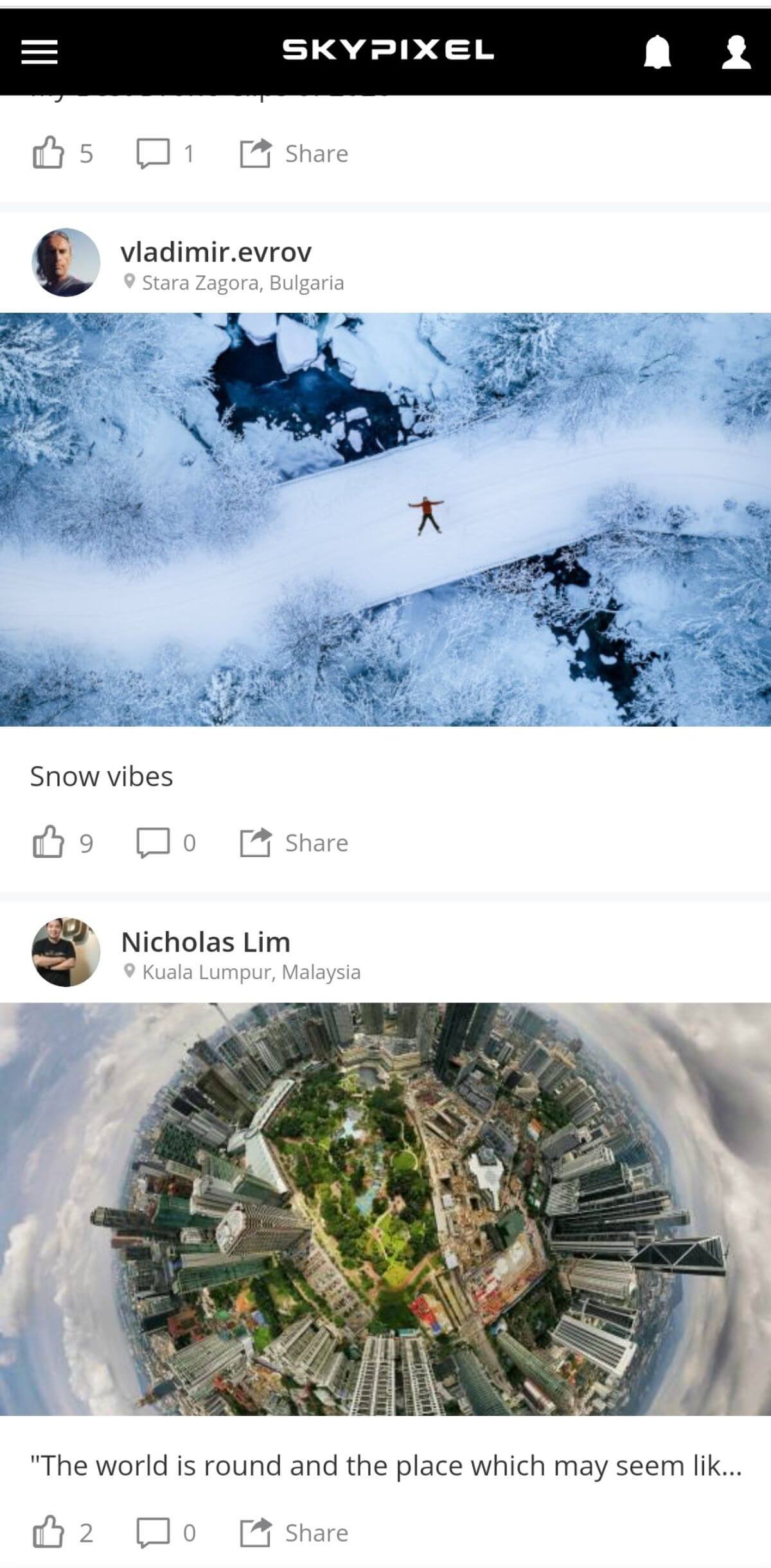
投稿もできますが、DJI Fly アプリからではなく、DJI GOアプリから投稿することができます。
InstagramやTwitter、ホームページのURLを入力することができるので、色々なユーザーと繋がることも可能です。
プロフィール

DJI Fly アプリにあるプロフィールを開くと飛行データなどを見ることができます。
飛行データセンターでは詳しく見ることができ、履歴をタップすると飛行経路やどのような操作をしたか確認できます。
右側のスティックをタップすると飛行中の送信機の操作も見ることができ、どんな操縦をして機体がどういう動きをしたのか確認できます。
GO FLY(機体の接続)

操縦画面はGO FLYをタップすと進みます。
DJI Fly アプリ:操縦画面

ここではDJI Fly アプリの操縦画面についてご紹介したいと思います。
右上の┇からの詳細設定については、【ドローン初心者】DJI Mini 2を遂に購入!開封レビューと初期設定!!で詳しく紹介しています。
DJI Flyアプリの操縦画面ポイント
- GPSの確認
- 離陸と着陸
- マップとレーダーの切替
- 撮影モードの切替
- マニュアル設定
GPSの確認
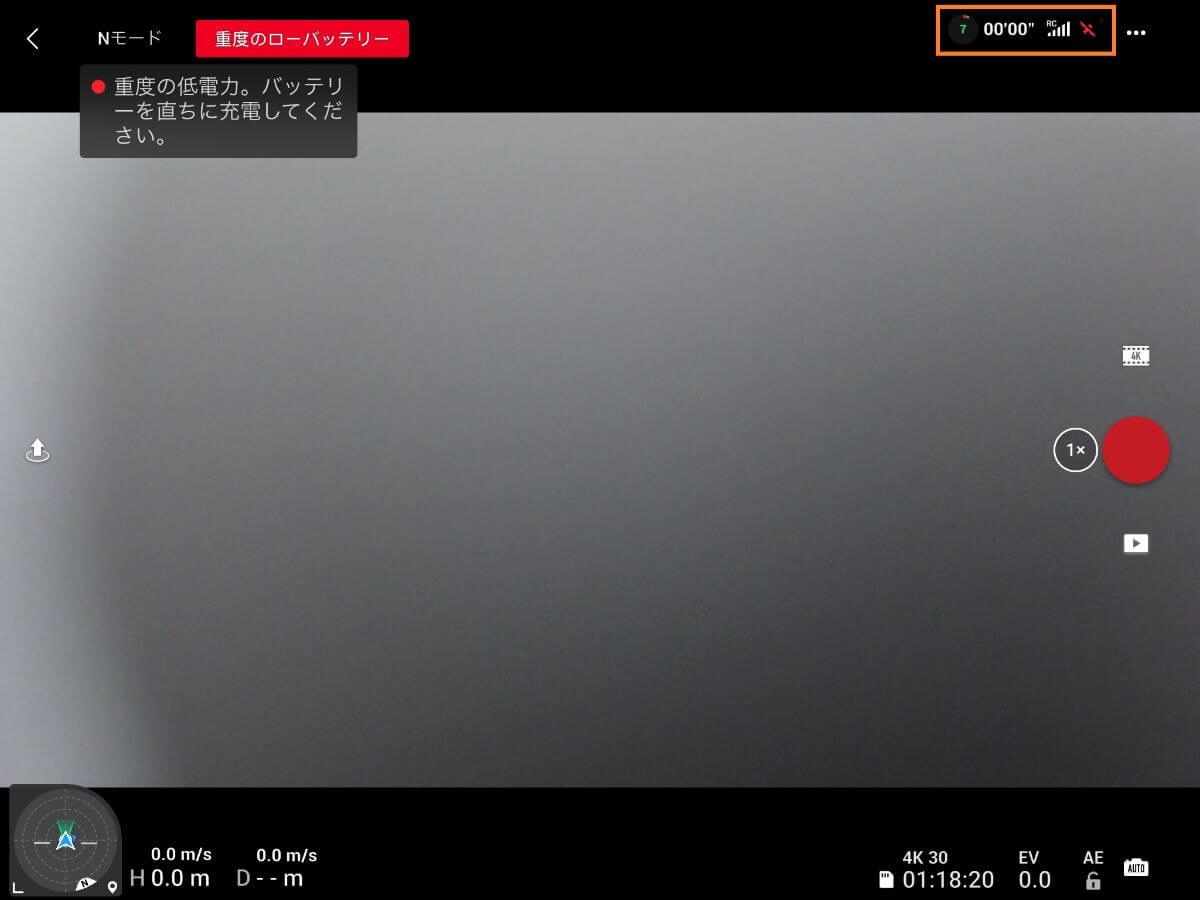
ドローンを飛行させる上で一番重要なGPS信号です。
飛行前に必ず送信機の信号とGPS信号を確認しましょう。
離陸と着陸
離陸/着陸はモード2ではスティックの上下で行うことができます。
DJI Flyアプリの操縦画面でも可能です。
離陸/着陸のアイコンをタップすると画面中央に表示が出ます。
離陸と着陸は周囲に注意してやりましょう!
マップとレーダーの切替
DJI Fly アプリには機体と自分の位置が把握できるように、マップとレーダーがあります。
DJI Fly アプリのアップデートで仕様が変わり、混乱している人も多いので詳しく解説しておきます。
DJI Fly アプリ アップデート前

DJI Fly アプリのアップデート前は左下のマップと画面中央に機体と送信機の位置を示すレーダーがありました。
アップデート前のDJI Flyアプリでは、レーダーが自分の位置を基準に、機体がどこにあるか表示されていました。
左下のマップはタップすると拡大でき、マップをメイン画面にしてカメラの映像をフローティング画面にすることも可能です。
DJI Fly アプリ アップデート後
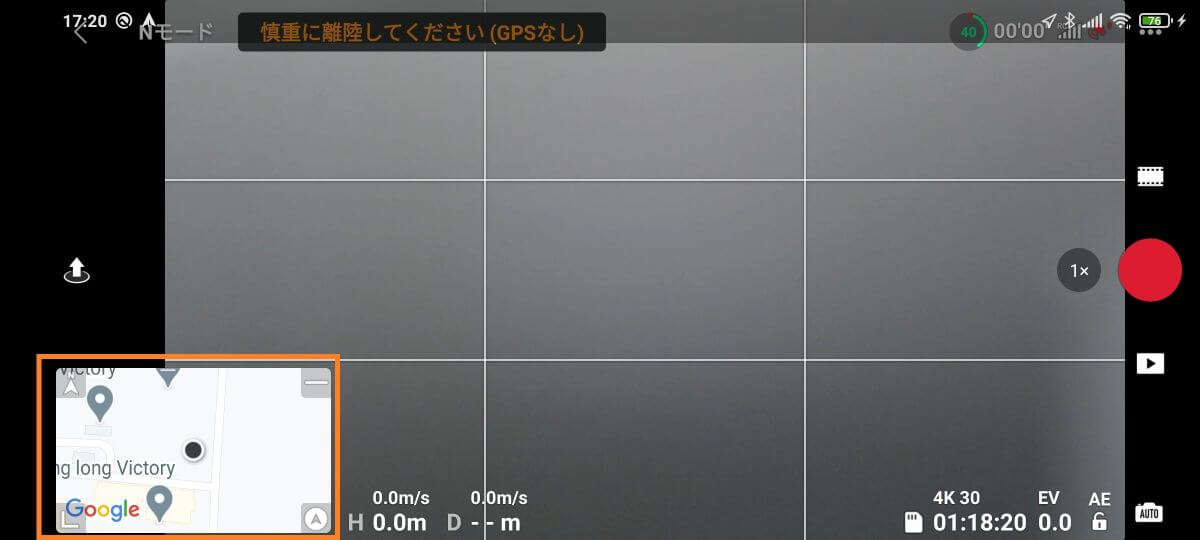
レーダーがどこの行ったかというと…
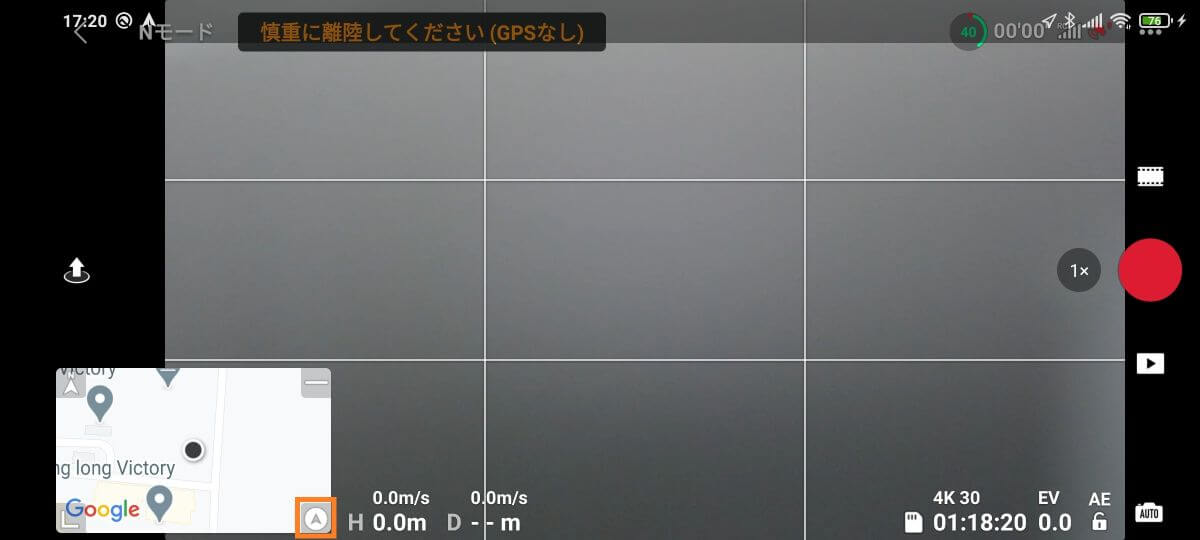
マップの右下にあるマークをタップするとマップからレーダー表示に切り替わります。
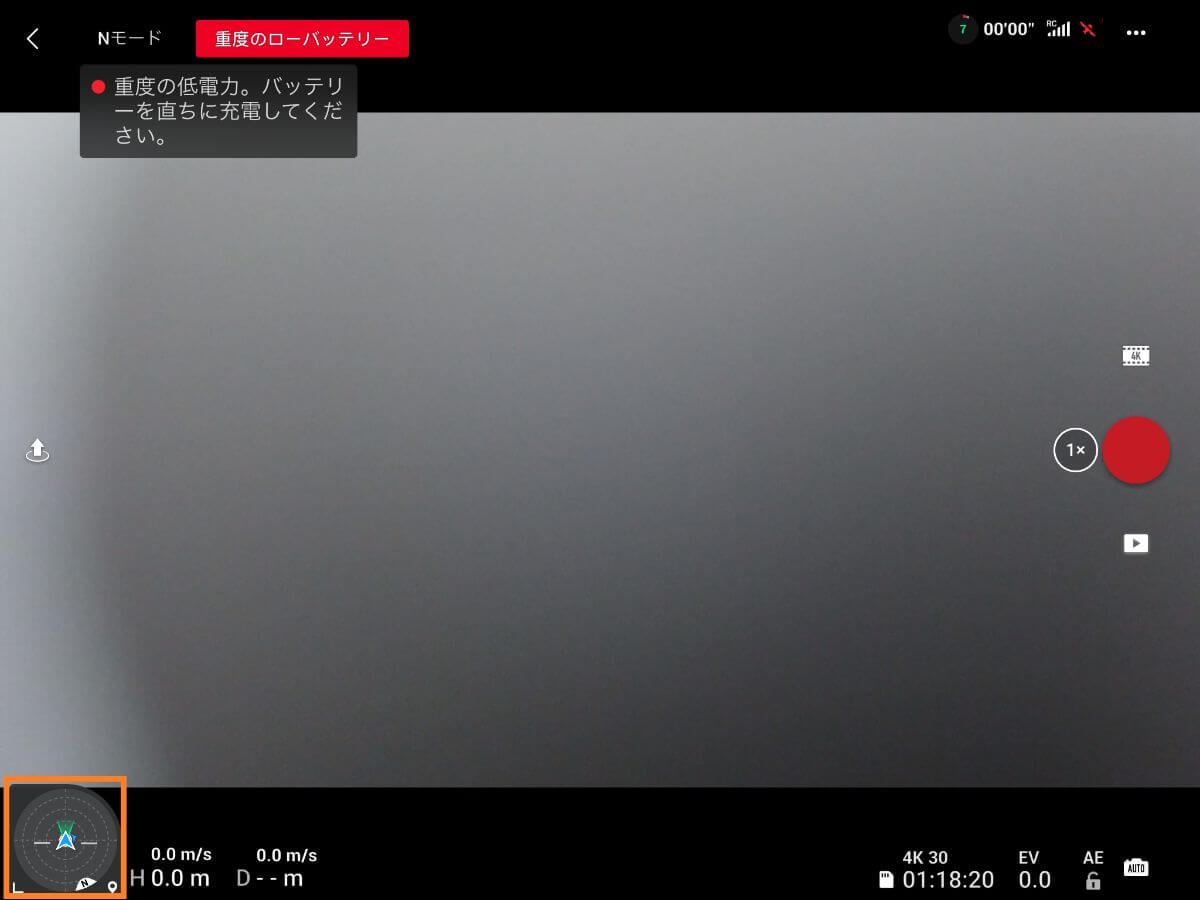
このレーダーが曲者で見方が変わり多くの人が混乱しているようなので解説しておきます。
- 左右にある横線(ー△ー)…機体の傾きを表す。風に煽られたりした際に役立つ
- 機体と送信機の位置関係…機体を基準に送信機位置を表示
- ホームポイントと送信機の位置…ホームポイントが登録されるとHマークで表示され、送信機の位置は青い〇で表示されます。
とりあえず、対応してくれるのを期待して待つしかありませんね。
GPSが12本あっても、アンテナが2本だと更新できないので飛行前に確認と注意が必要です。
撮影モードの切替
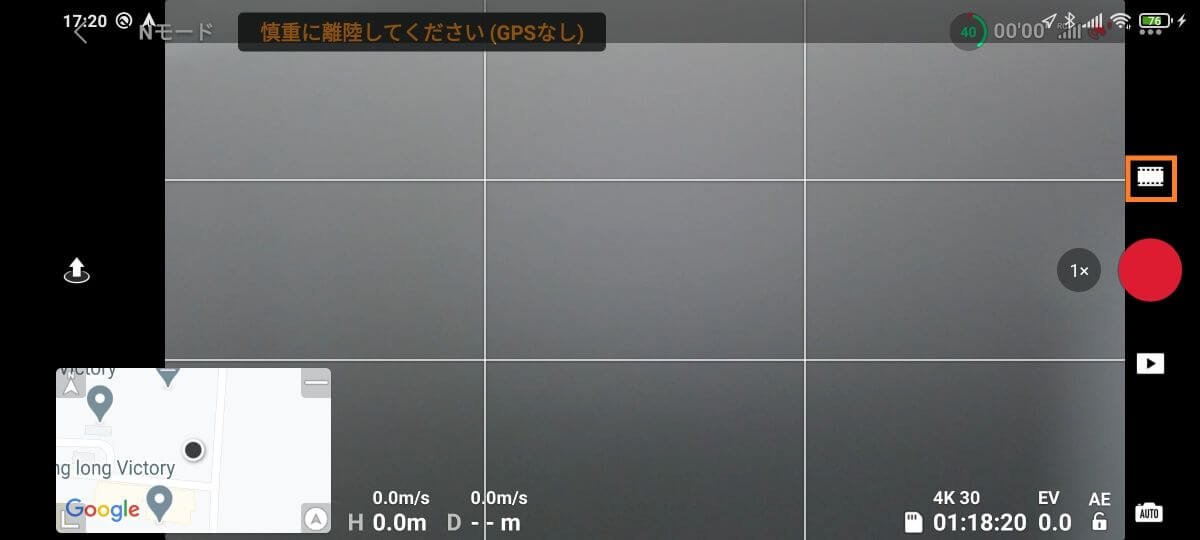
撮影モードは録画ボタンの上にあるアイコンをタップすると表示されます。
送信機にあるカメラマークを押すと、写真と動画の切替ができます。
写真モード
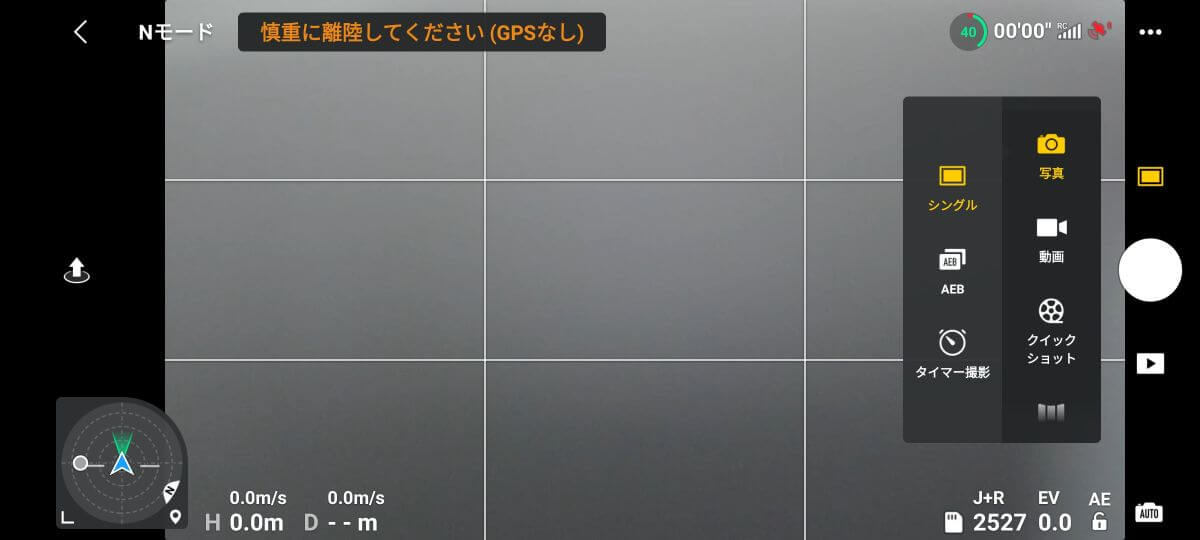
写真は最大ズーム×2で撮影することができます。
- シングル…通常撮影
- AEB…オート露出で3枚の写真を撮影し、合成して鮮明な色合いの写真を作成します。
- タイマー撮影…シャッターを切るタイマーではなく、設定した秒数毎に写真を自動で撮影します。
動画モード
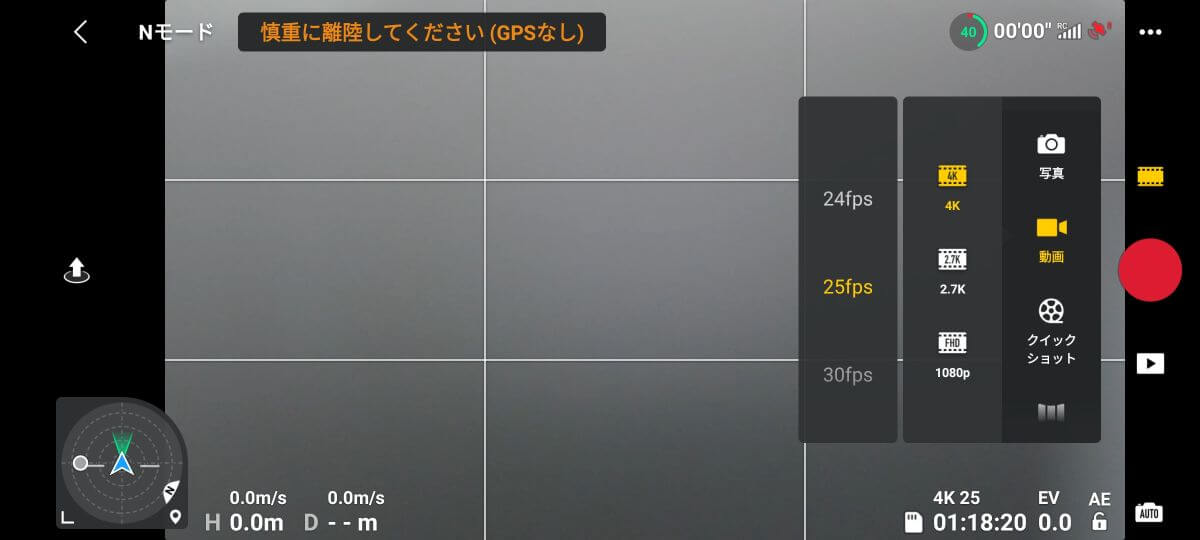
- 4K…24/25/30fps 最大ズーム×2
- 2.7K…24/25/30/48/50/60fps 最大ズーム×3
- 1080P…24/25/30/48/50/60fps 最大ズーム×4
クイックショットモード
※DJI 公式ページより引用

スクショしたら更新します。。。
- ロケット…被写体を中心に真上に上昇。範囲は25~80m。
- サークル…撮影開始高度を維持。被写体を中心に360°旋回。
- ドローニー…被写体を中心に後方と上方へ飛行し、引きの映像。範囲は25~120m。
- ヘリックス…撮影開始高度から被写体を中心に旋回しながら後方と上方へ飛行。範囲は10~120mで360°旋回。
- ブーメラン…撮影開始高度から被写体を中心に180°旋回しながら後方と上方へ飛行した後に、前方と下方へ飛行して元の位置へ。360°旋回すると撮影終了
- クイックショットの中からモードを選択
- 距離を選択
- ⊕をタップして被写体を選択
- スタートをタップ
- 撮影が終了すると元の位置に戻ります。
クイックショットを途中で止める場合は、コントローラーのRTH/一時停止ボタンもしくはDJI Fly アプリの×をタップすると途中で撮影を止めることができます。
途中で止めた場合、ドローンはその場でホバリングします。
パノラマモード
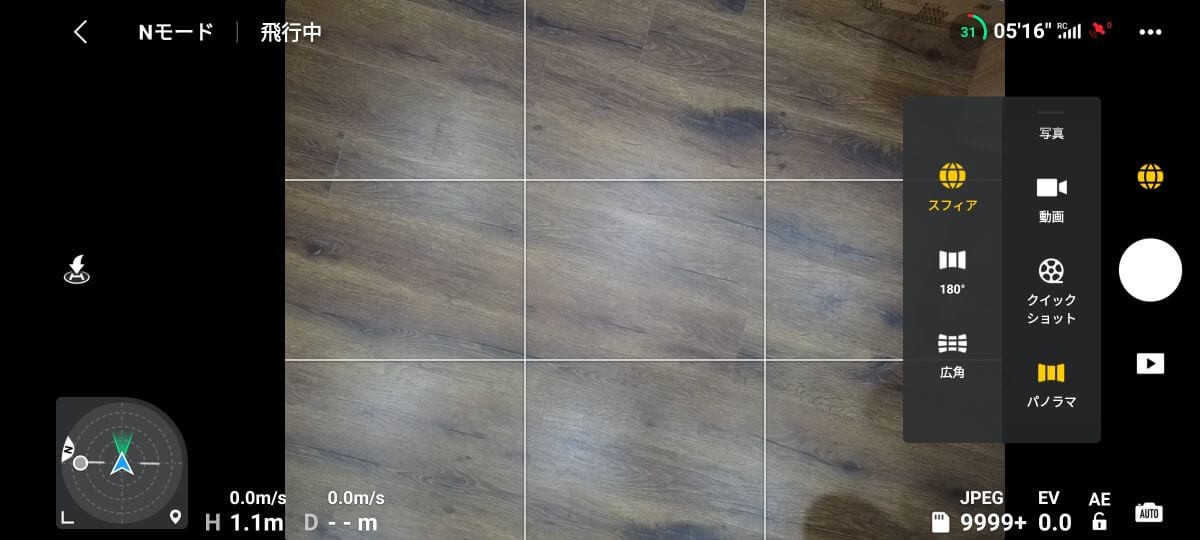
- スフィア(球体写真)…自動で26枚の写真を撮影し合成。DJI Fly アプリ内で球体、360°の写真として表示します。
- 180°(パノラマ写真)…7枚の写真を1枚にし広大な景色として残すことができます。
- 広角…9枚の写真、3×3の写真を撮影し広角写真として残すことができます。
マニュアル設定
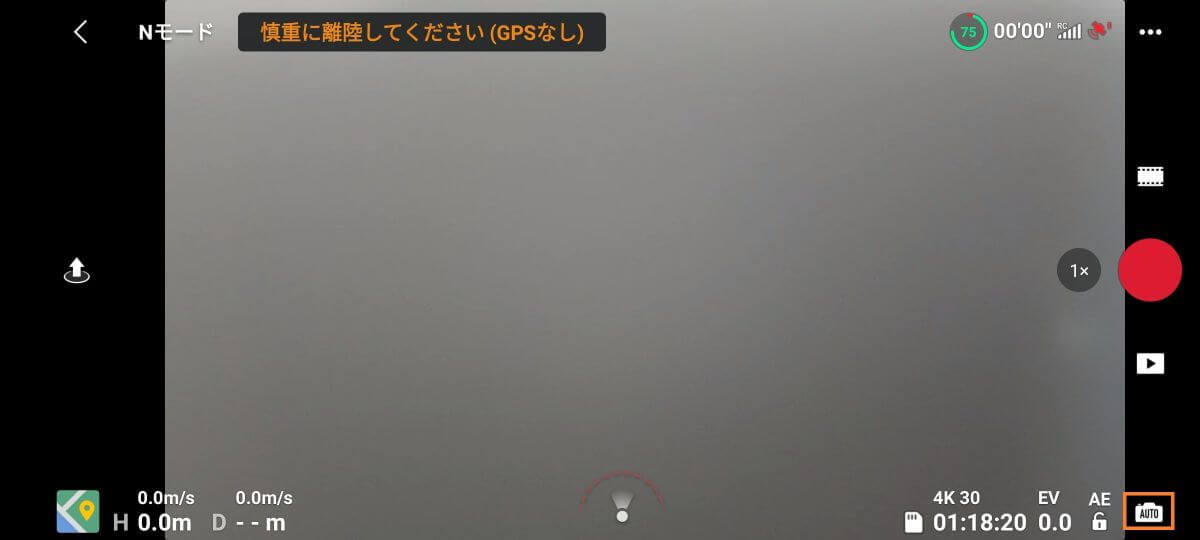
右下の部分をAUTOタップするとマニュアル設定が可能です。
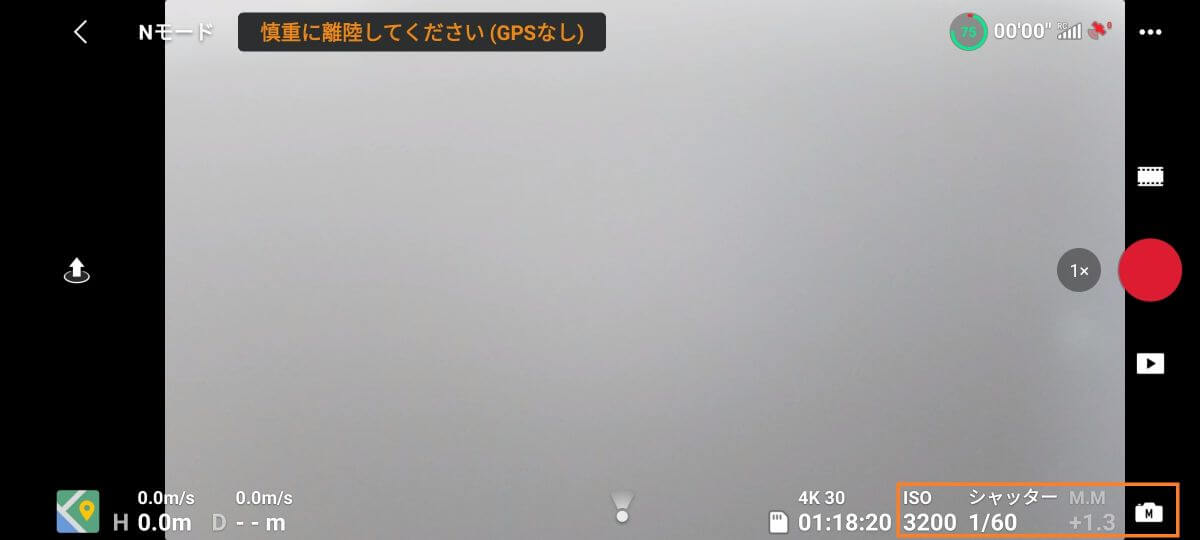
DJI Fly アプリ画面の表示がMに変わり、「ISO」「シャッタースピード」が表示されれば設定が可能になります。
ISO、シャッタースピードをタップすると調整ができます。
シャッタースピードを遅くすると露出が増え白飛びするので、写真や動画で景色を鮮明に撮ったり、趣のある撮影をする場合は、NDフィルターの使用がおすすめです。

DJI Fly アプリを使って実際に飛ばして感じたこと
DJI Fly アプリを使って実際に飛ばして感じたことは、単純に扱いやすく分かり易いです。
DJI Mini 2は障害物センサーが下方向しかないので、飛ばすときには注意が必要ですが、プロペラガードを使用すればある程度の衝突は免れます。

DJI Mavic Miniと互換性があるので使用可能です。
さすがに木の枝や巻き込む物体は防げませんが、壁や人などへに衝突しても墜落のリスクを抑えることができます。
・木の多いところで飛ばさない
・風に流されそうな日は飛ばさない
・プロペラガードを装着すると風の煽りを受けやすくなる!
・抵抗も増えるのでバッテリーの減りも速くなるので余裕を持って飛ばす!
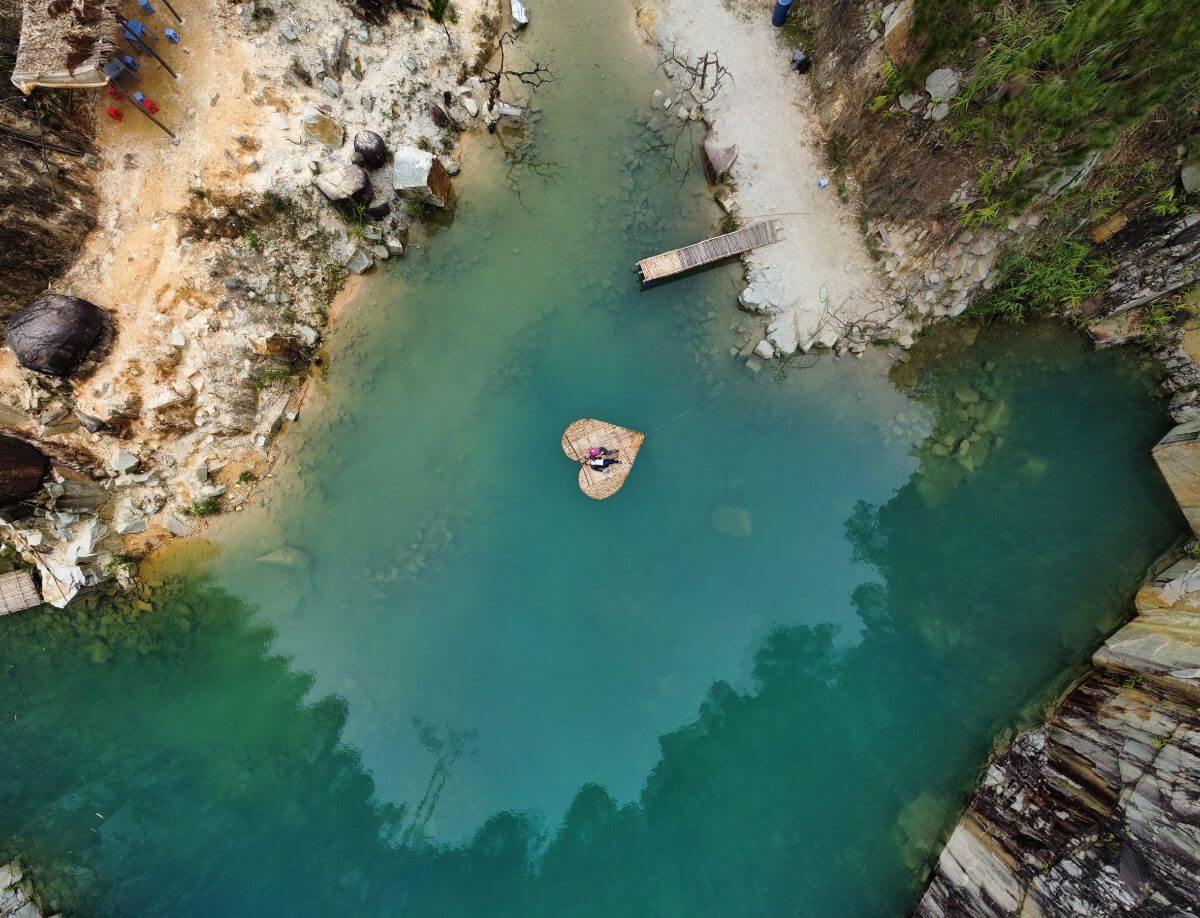
【アップデート】DJI Fly アプリの使い方を徹底解説:まとめ