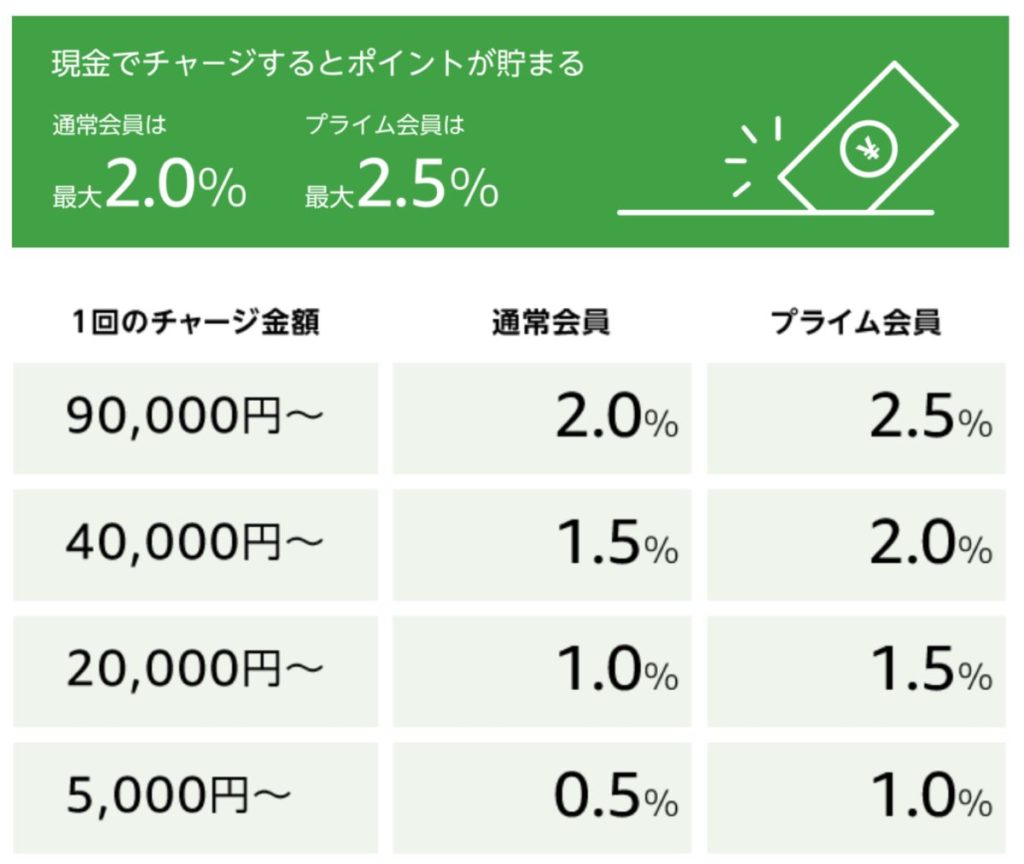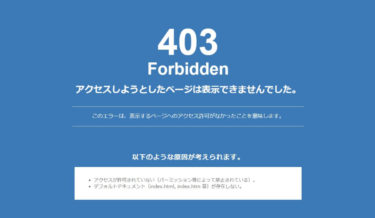先日、エックスサーバーからこんなメールが届きました。
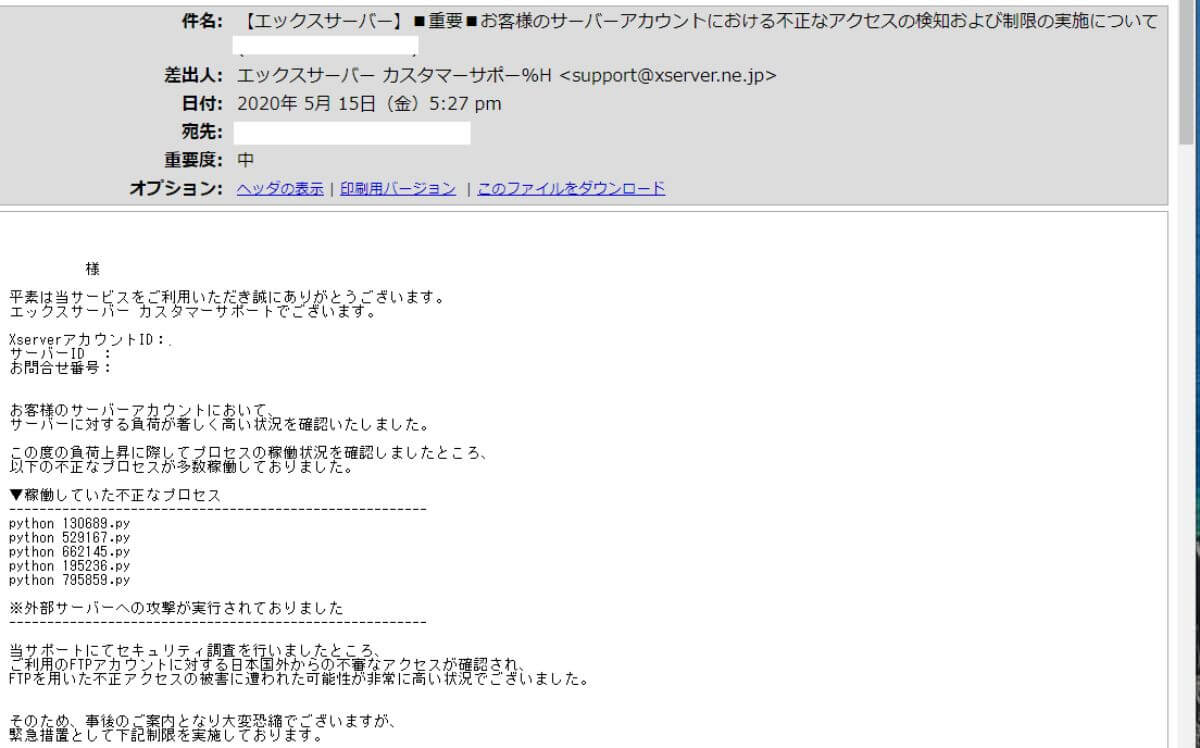
簡単に言うと、、、
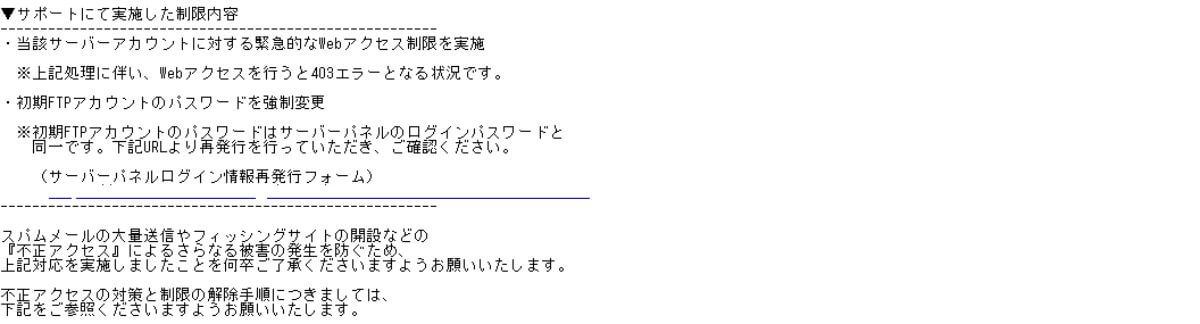
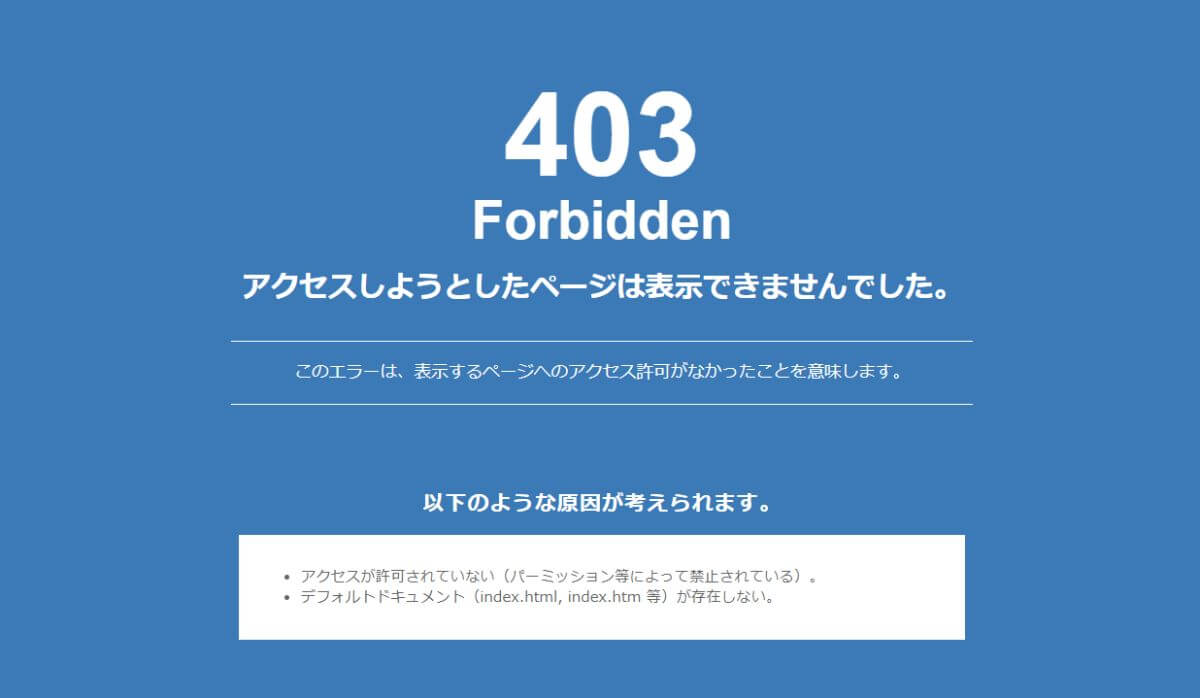
- エックスサーバーから強制403をくらった人
- 強制403から復旧の仕方が分からない人
- エックスサーバーから制限のメールが来て焦っている人
正直、いきなりメールが来てアクセスしても403が表示されるようになったからね!と言われても焦りますよね…。
今回は、実際に私が体験したので、復旧までの手順をご紹介します。
意外と簡単だったので、安心してくださいね!
本記事の内容
- エックスサーバーからのメール内容【ドキドキの内容】
- 復旧するためにしたこと【超優しい解説】
- 復旧までの手順【画像解説】
エックスサーバーで強制403【復旧までの道のり】

先に簡単な手順を書いておきます。
詳しくは、順を追って説明をしていきます。
復旧までの手順
- FTP接続を行いファイルをバックアップ
- サーバーに設置したドメインを全て削除
- エックスサーバーのサポートに解除要請
- ドメインの再設定
- WordPressのアップロード
- wp-config.phpの書き換え
- uploadsフォルダのアップロード
- テーマの再アップロード
- プラグインの再インストール
バックアップファイルから使うのは2~3つのみ
FTP接続でバックアップを取りますが、ダウンロードしたファイルで使うのは限られています。
- wp-config.php
- uploadsフォルダの中にある年毎のフォルダ
- .htaccess (wp-config.phpをアップロードしても403が表示される場合)
上記のファイル及びフォルダ以外は不要です。
エックスサーバーからのメール内容

私の場合、FTPを触っていたら何度もサーバーから切断され、おかしいと思ったらブログの方で403が表示されるようになりました。
その後に、エックスサーバーからメールが届き顔面蒼白…
内容は以下の通りです。
稼働していた不正なプログラム
私の場合、別のドメインで使用している、Web制作のテスト用のWordpressが不正アクセスされていました。
▼稼働していた不正なプロセス-------------------------------------------------------python 130689.pypython 529167.pypython 662145.pypython 195236.pypython 795859.py
pythonのプログラムが私のサーバーへ置かれ、経由して別の外部サーバーへの攻撃に使われていたようです。
強制的に実施された制限内容
- サーバーに置いているドメイン全てのWebアクセスに対して403エラー
- FTPアカウントのパスワード強制変更
たった2つですが、壊滅的な状況でした。
検出された不正ファイルがずらっと表示されていて、全てがテスト用のWordpressに仕込まれたものでした。
エックスサーバー Webアクセス制限(403)の解除方法
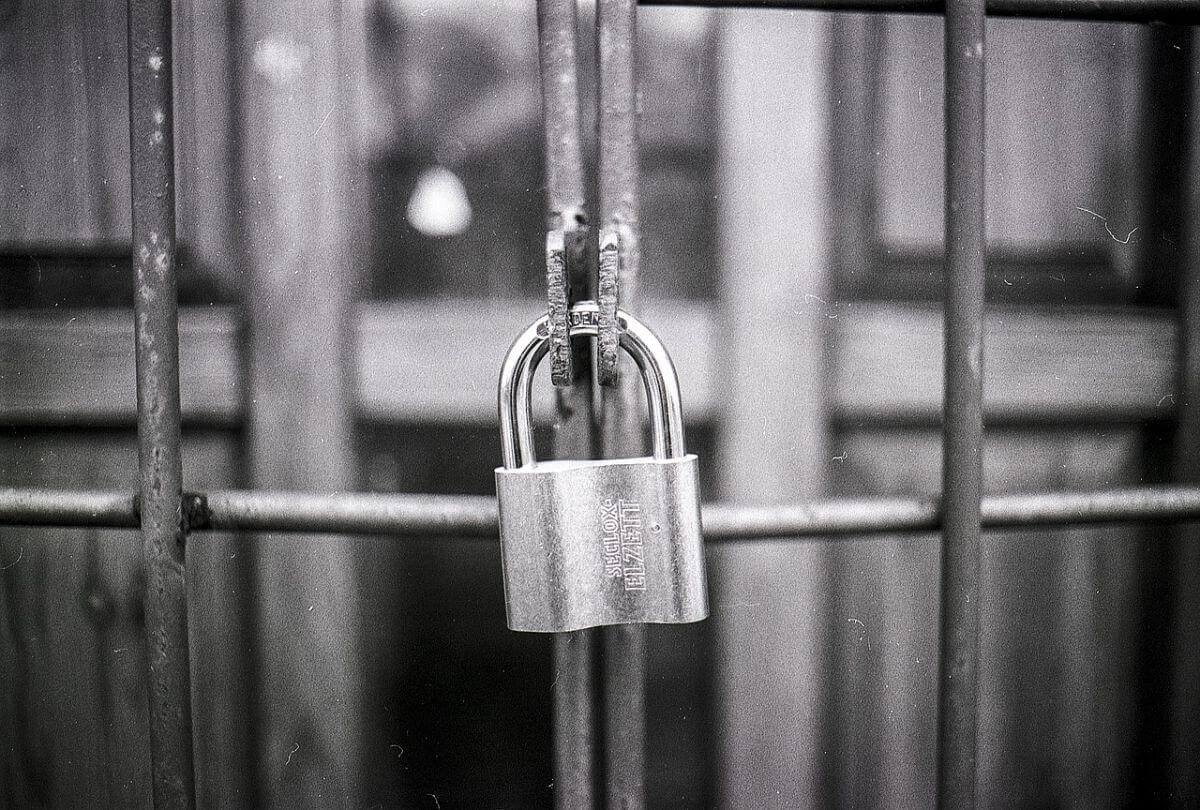
全てメールで記載されているのですが、丁寧に書かれているので恐怖が増していきます。
エックスサーバーからの作業依頼は以下の通りです。
- PCのセキュリティチェック
- FTPパスワードの変更
サーバーに設置したファイルの全削除
PCのセキュリティチェック
ローカル環境で自分自身のPCが不正アクセスされている可能性があるので、まずはPCのウイルスチェックをする必要がありました。
これは問題なく、クリアしました。
FTPパスワードの変更
私の場合、FTPパスワードも強制変更になったので、エックスサーバーから届いたメールに記載されていたURLからパスワードを再発行をして新しくしました。
エックスサーバーに設置したファイルの全削除
一番の問題はこれ。
全て削除するということは、ファイルを全て失うということです。
バックアップファイルが無ければ、復元することができません。
自動バックアップを取っていますが、見てみると4月末のバックアップまでしかありませんでした。
ただ、データベースの初期化・削除はないので、投稿した記事やブログの設定などは残っていますので正しい方法でやれば正常に復旧することが可能です。
焦らず対処していきましょう。
復旧するためにしたこと
正直、焦りましたが復旧するためにしたことをまとめておきます。
- FTPパスワードの再発行(私の場合は強制変更されたので再発行しました)
- バックアップのためFTP接続をし、ドメイン(自分のサイトURL)のフォルダを丸ごとダウンロード(私の場合はtavilog.com )
- (FTP接続ソフト Filezillaの使い方はこちらを参考にしてください)サルワカ | サルでも分かる図解説明マガジン
「FTPソフトとは何?」というところから「WordPressでFTPソフトを使うメリット」「FileZillaの使い方」…
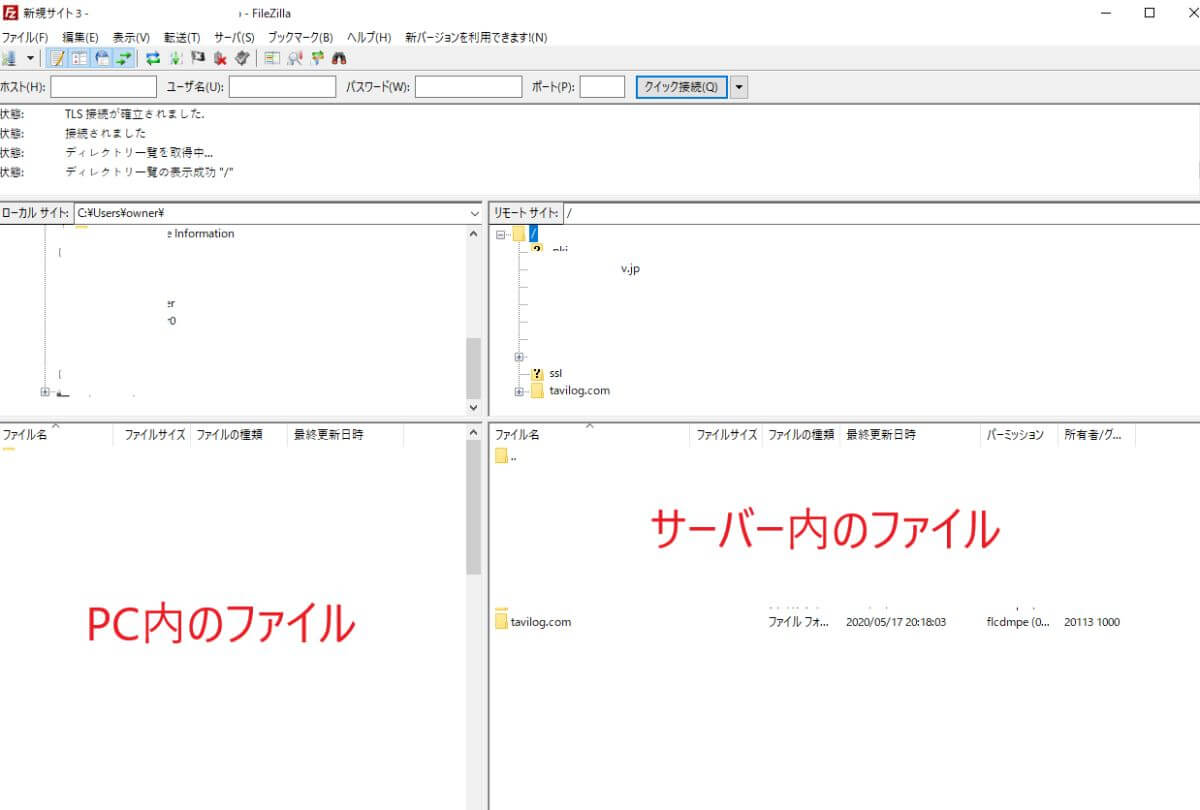
- エックスサーバーの管理画面からドメイン削除
さすがに全て消すのは怖いので、「不正アクセスされていないドメインを残すことはできないか」と問い合わせると、全て削除してくださいと言われました…。
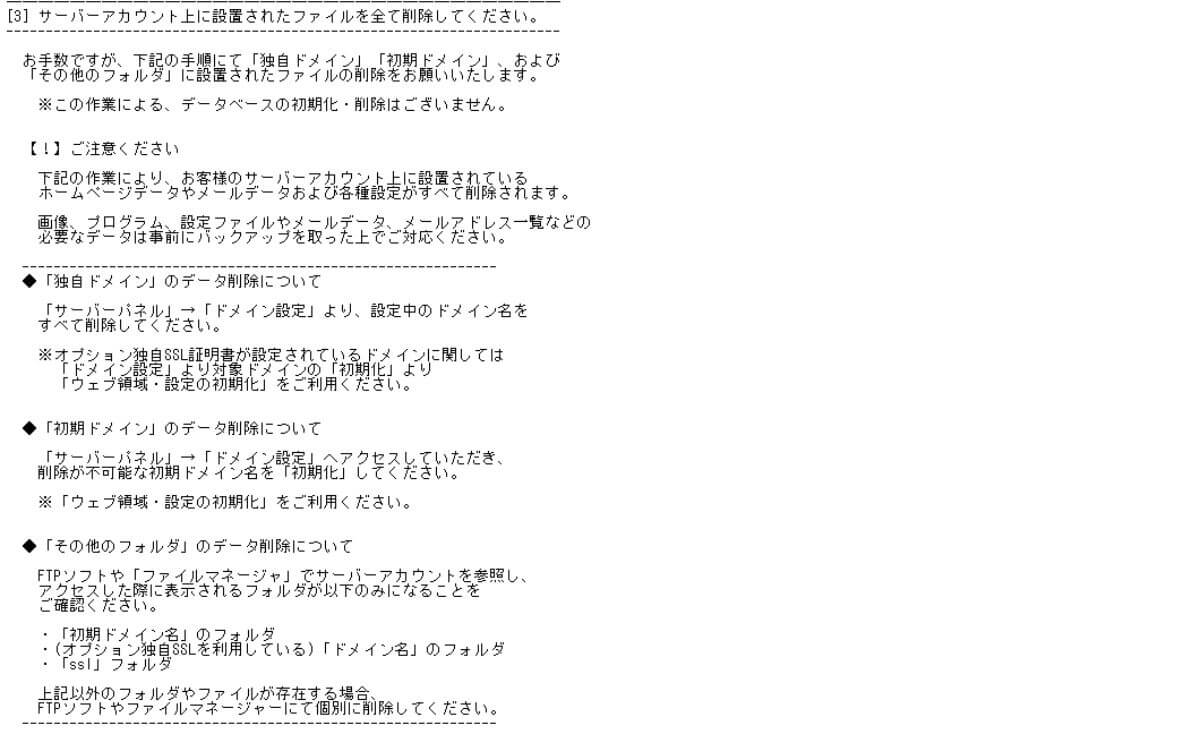
一番上のドメインは初期化のみで、残りの下2つのドメインは削除しました。
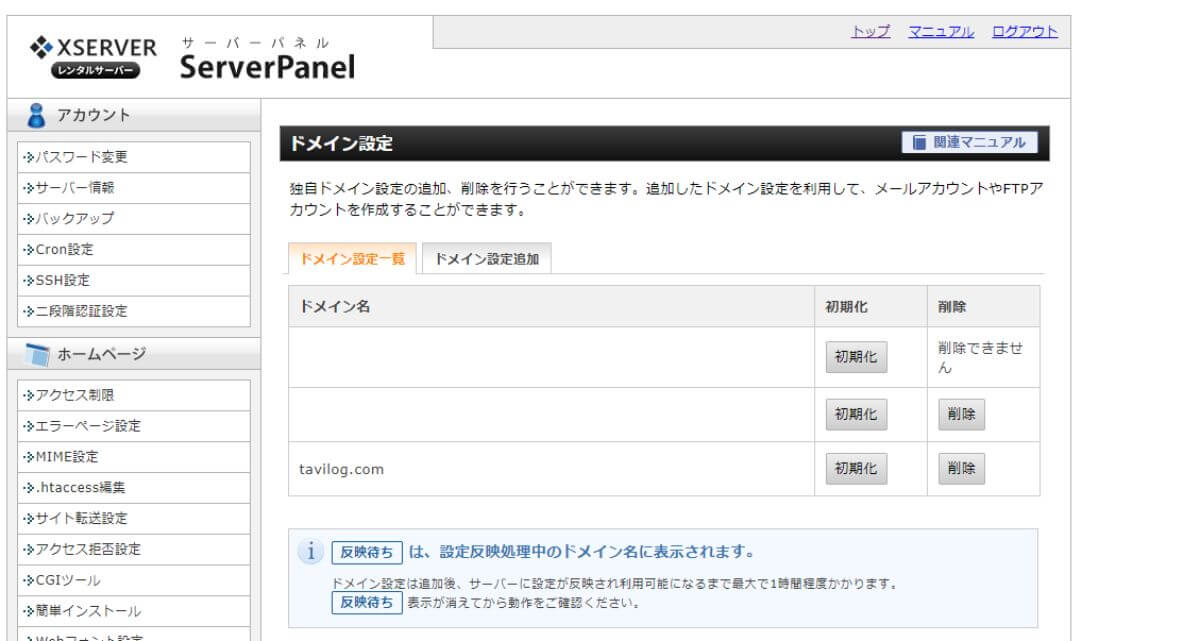
必要なファイルをダウンロードしてからドメインの削除をしましょう!
全てのファイルが削除されます。
エックスサーバーへ連絡
エックスサーバーのカスタマーへ連絡をして解除をお願いします。
ドメインの削除など確認されれば、解除の連絡メールがきます。
超重要:復旧までの手順
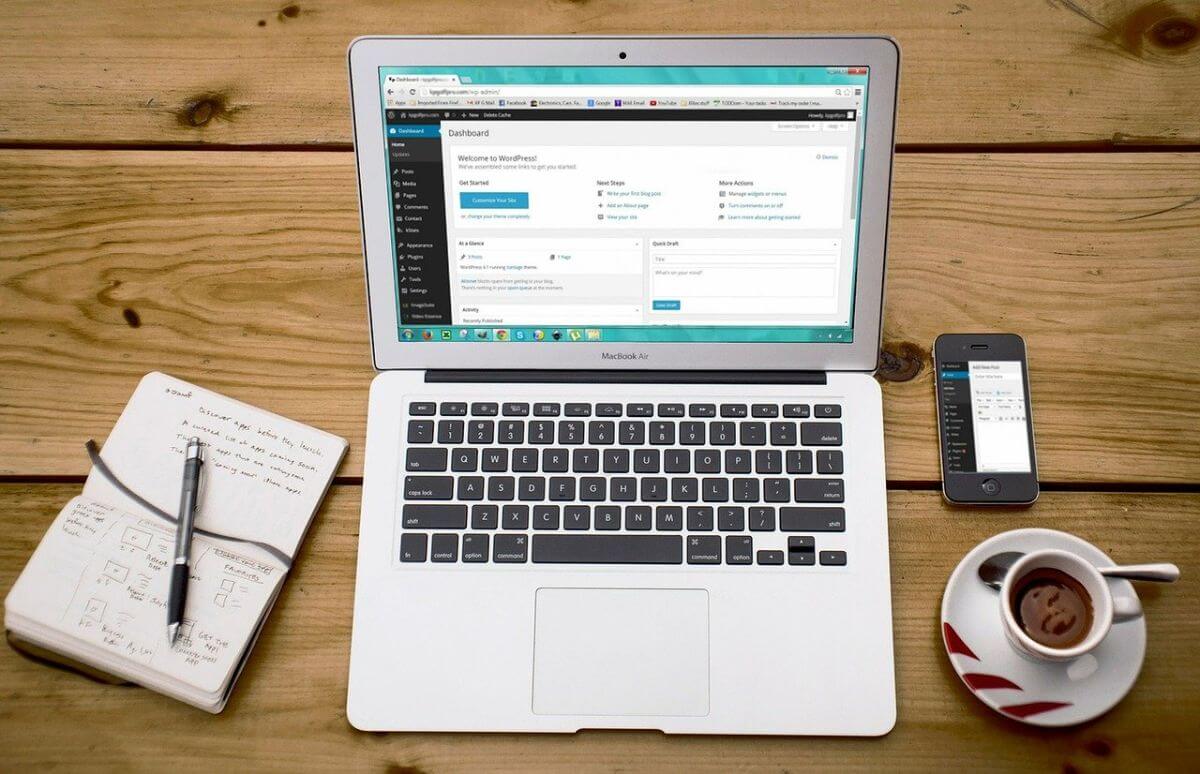
これから、復旧までの手順を説明していきます。
- ドメインの再設定
- WordPressのアップロード
- wp-config.phpの書き換え
- uploadsフォルダのアップロード
- テーマの再アップロード
- プラグインの再インストール
ドメインの再設定
サーバーに設定していたドメインを削除したので、再設定が必要になります。
- サーバーパネルを開きドメイン設定をクリック
- ドメイン追加設定をクリック
- ドメイン名を入力する
※ドメイン名とはhttp://を除く契約したときに作ったURLです。
私の場合は、tavilog.com
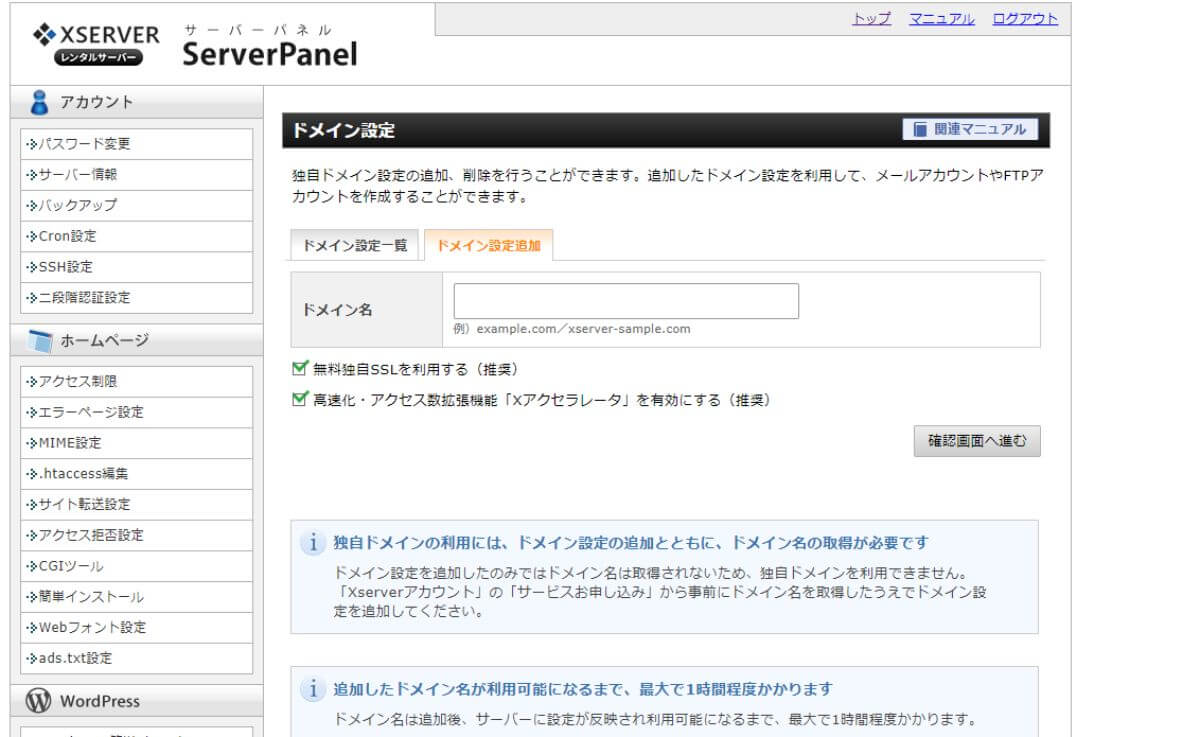
WordPressの再アップロード
WordPressの再アップロードは、最新のものをダウンロードしてからアップロードしてください。
WordPressのダウンロードはこちら≫(WordPress公式ページ)
自分が使っていたバージョンが分かれば、そのバージョンをZipファイルでダウンロードしてください。
バックアップのため、FTPでダウンロードしたファイルは使わないで下さいね!
FTP接続方法
私はFilezillaを使用しました。
Filezillaのダウンロードはこちら≫(Filezilla公式ページ)
FTP接続の情報は、一番初めにサーバー設定した際の完了メールに書いてありますが、分からない場合は再発行をしてください。
私の場合は、パスワードを強制変更されたので再発行をするしかありませんでした。

FilezillaにFTP接続情報を入力する
ダウンロードした、FilezillaのZipファイルを解凍しインストールします。
インストールしたらサーバーにアクセスできるように設定します。
Filezillaの使い方は、こちらを参考にしてください。
「FTPソフトとは何?」というところから「WordPressでFTPソフトを使うメリット」「FileZillaの使い方」…
WordPressのアップロード
ドメイン名の書いたフォルダにアップロードしていきます。
アップロードする場所:「ドメイン名/」
アップロードする際はWordpressフォルダの中身をアップロードしてください。
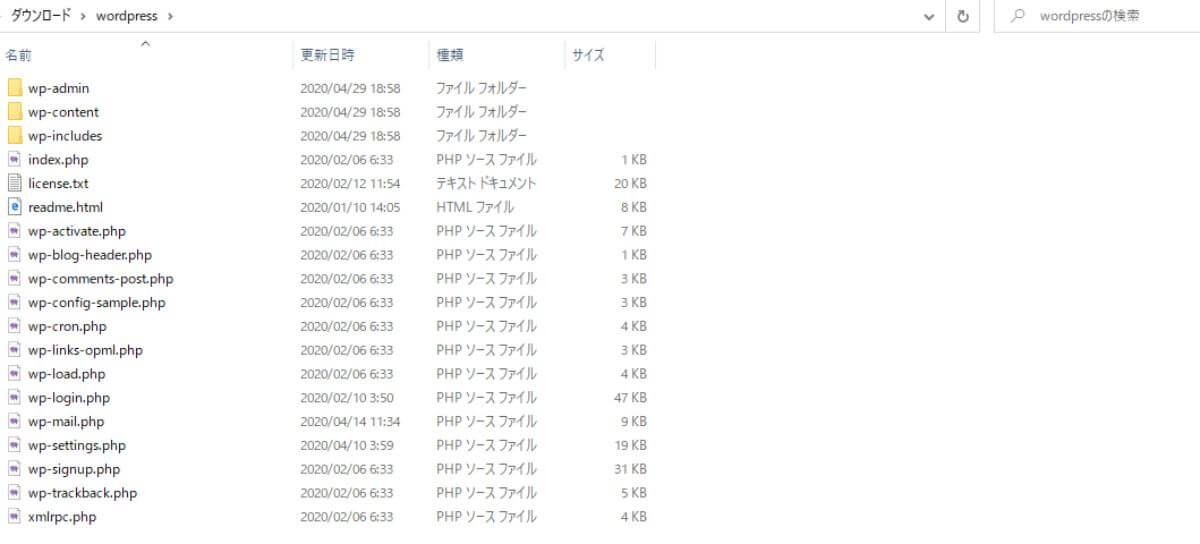
「作成済みのデータベースを使用する」を選んでも正常にインストールできません。必ずFTP接続でWordpressの中身だけアップロードしましょう。
wp-config.phpの書き換え
wp-config.phpにはデータベースの情報が保存されています。
本来は新しくアップロードしたWordpressのwp-config.phpを開いて書き換えのが良いです。
特に改ざんなどがない場合は、バックアップしたwp-config.phpを直接アップロードして上書きします。
アップロード場所:「ドメイン名/public_html/」
一番初めに、データベース更新と表示されますので、更新するとログイン画面が表示されます。
管理画面が表示されない
エックスサーバーはセキュリティが厳しいので、wp-config.phpを再アップロードしただけでは管理画面が表示されない可能性があります。
その場合は、バックアップファイルの中から「.htaccess」をアップロードして上書きしてください。
アップロード場所:「ドメイン名/public_html/」
uploadsフォルダのアップロード
管理画面にログインできるようになったとしても、画像などがない状態です。
バックアップファイルの画像が保存されているフォルダをアップロードしましょう。
フォルダはダウンロードしたバックアップフォルダを順番にクリックしていき「ドメイン名/public_html/wp-content/uploads(オレンジで囲った部分)」以降に画像が保存されています。
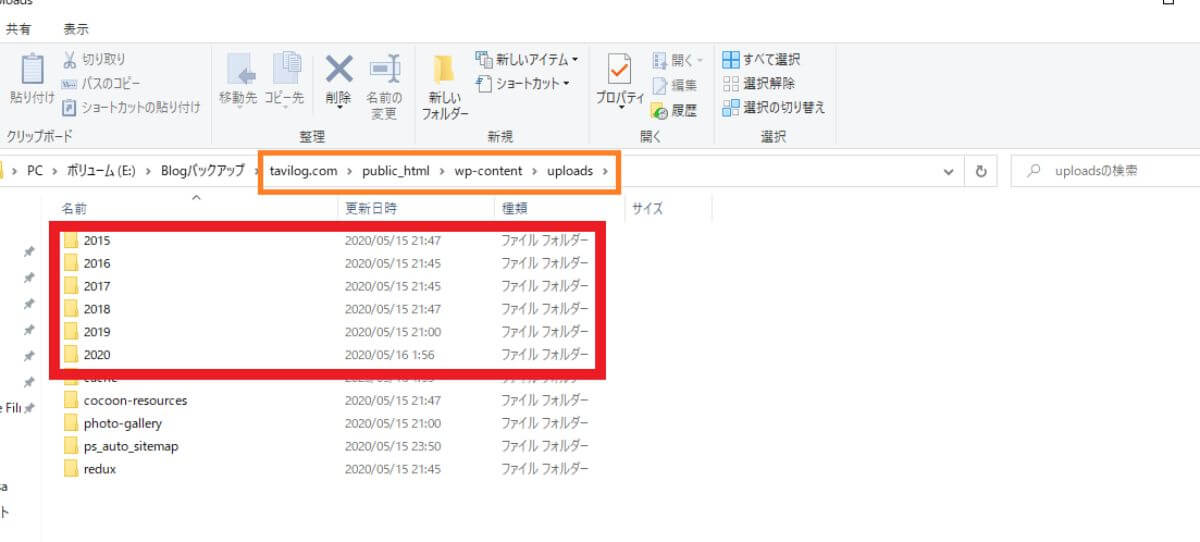
例えば、以下のように年毎/月毎にフォルダが作成されています。(赤で囲った部分)
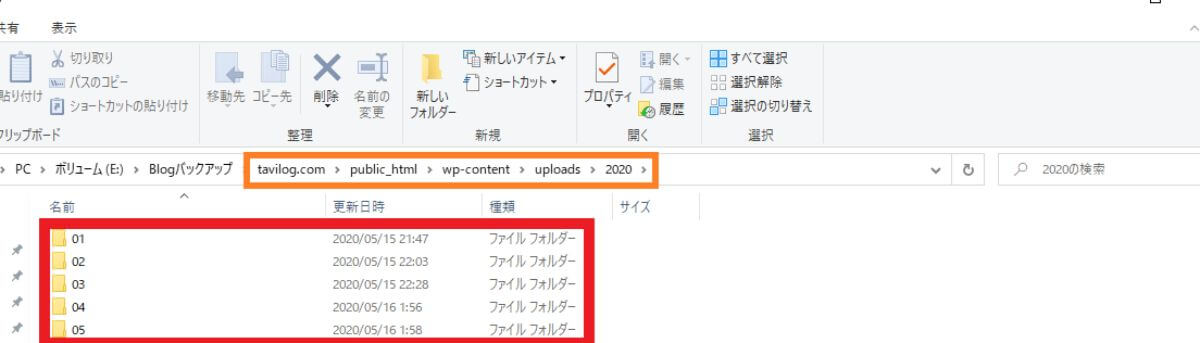
一点だけ注意して欲しいのは、月毎のフォルダの中身を全て確認し、怪しいphpファイルがないか必ず確認してください。
このフォルダは画像が保存されるフォルダなので、phpファイルなどが入っている場合は削除でOKです。
「右クリック」→「並べ替え」→「種類」で並べ替えをすると、簡単にphpファイルを見つけることができます。
万が一、phpファイルが残っていた場合、再び不正アクセスにあう可能性が高いです。
アップロードするのは、赤枠で囲ったフォルダだけです。
FTP接続を行い、Filezillaでも同様に「ドメイン名/public_html/wp-content/uploads(オレンジで囲った部分)」まで進みます。
あとは、バックアップファイルから先ほどの赤枠で囲った年毎のフォルダをアップロードすれば大丈夫です。
アップロード場所:「ドメイン名/public_html/wp-content/uploads」
テーマの再アップロード
画像のアップロードが終わると、Webサイトにアクセスして投稿した記事を見ても画像などが、正常に表示されます。
ただし、テーマも削除しているのでレイアウトは崩れていますので、テーマの再アップロードが必要です。
私は【THE THOR(ザ・トール)】 を使用していますので、購入時にダウンロードしたファイルをアップロードしました。
テーマのアップロードはWordpressの管理画面から「外観」→「テーマ」→「新規追加」で出来ます。
管理画面からの場合は、ZipファイルのままでOKです。
FTP接続からアップロードする場合は、Zipファイルを解凍し、「ドメイン名/public_html/wp-content/themse」にフォルダをアップロードする必要があります。
プラグインの再インストール
データベースには情報が残っているので、プラグインを開くとエラーが表示されると思います。
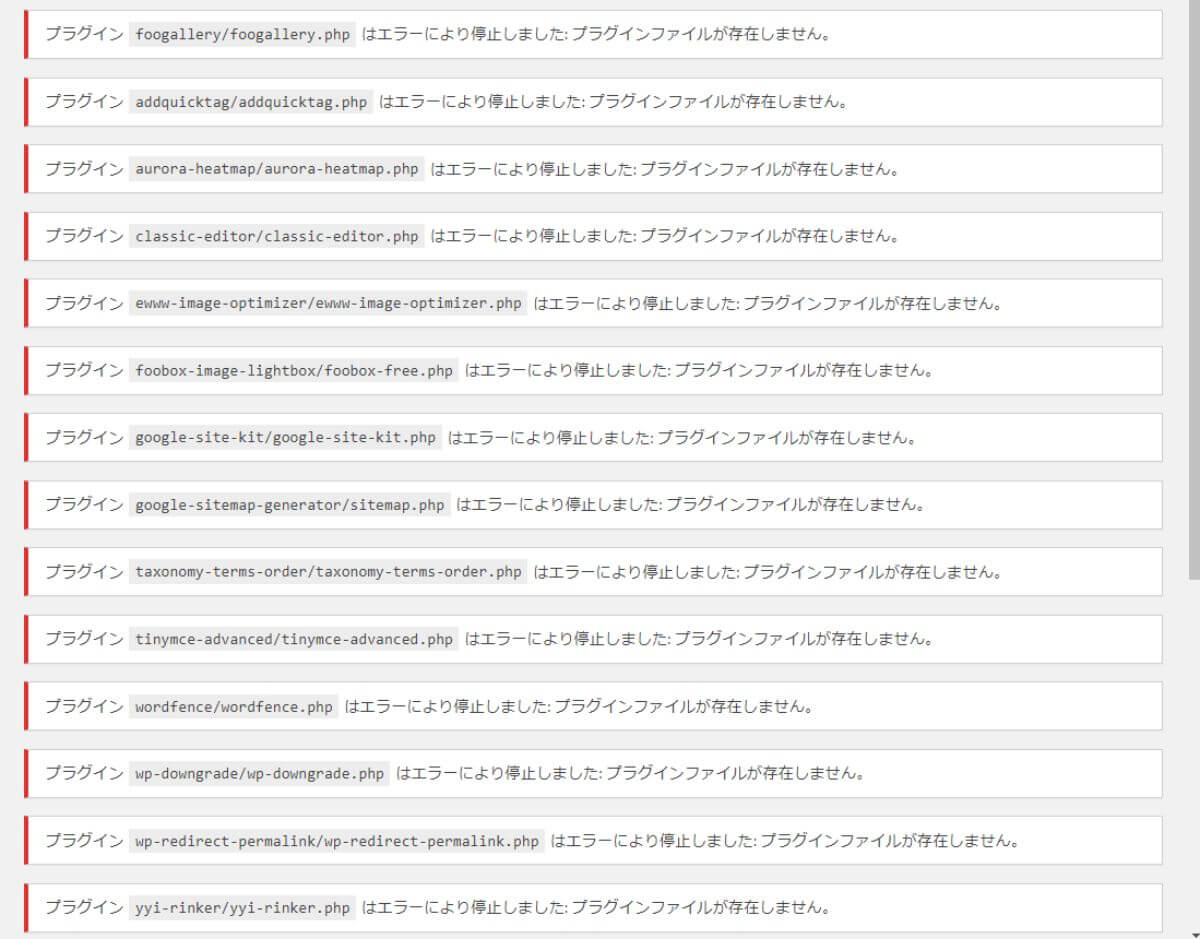
これは一つずつ、新規追加でプラグインをインストールしていきましょう。
データベースには設定内容が残っているので、プラグインをインストールすれば設定も反映されるので安心してください。
当然ですが、テーマと同じようにバックアップファイルには不正アクセスのコードが書き込まれている可能性が高いので、絶対に使用しないでください。
何をインストールしていたか覚えていない人は、バックアップフォルダの「ドメイン名/public_html/wp-content/plugins」を開いて各プラグインのフォルダ名を見ながら再度インストールしてください。
プラグインの新規追加が上手くいかないとき
たまにプラグインの新規追加が上手くいかないときがあります。
その場合は、プラグインをダウンロードして解凍しFTP接続を使用してアップロードしてください。
アップロード場所:「ドメイン名/public_html/wp-content/plugins」
Webサイトの確認
ここまで終われば、正常に表示されるようになっているはずです。
もし、403が表示される場合はキャッシュのクリアをしてください。
Google chromeの場合、右上の「︙」→「その他のツール」→「閲覧履歴を消去」でクリアできます
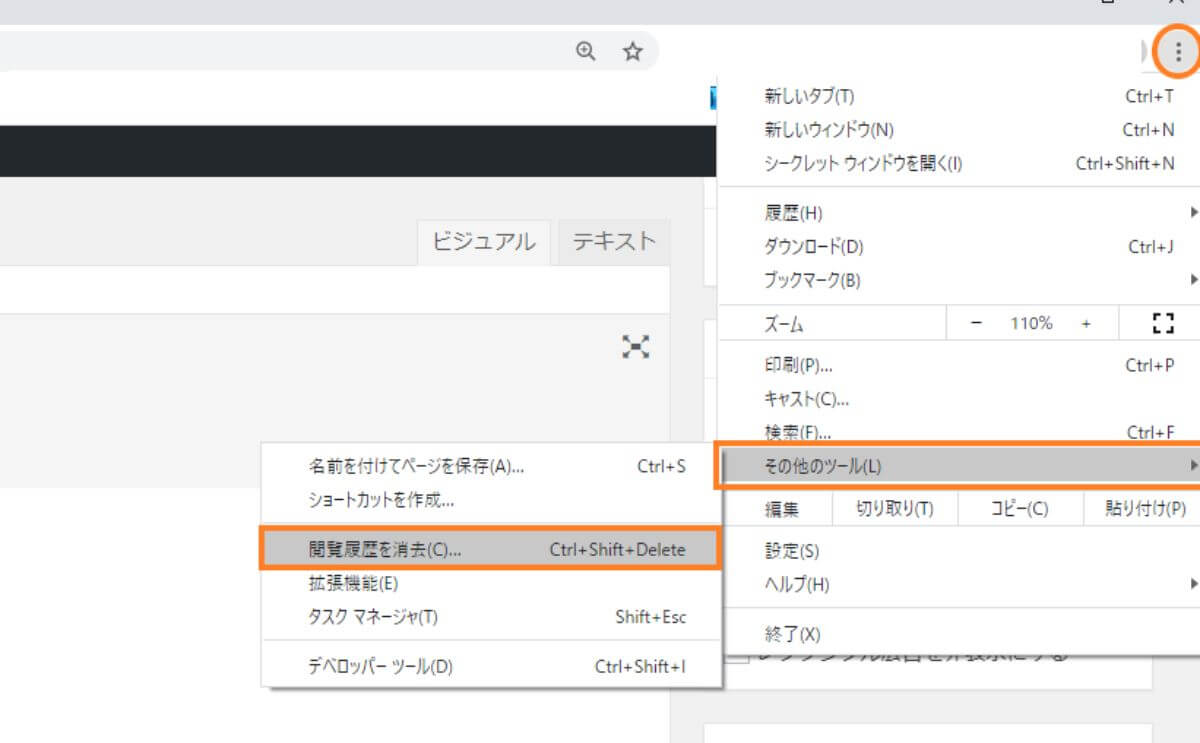
まとめ:エックスサーバー 強制403エラーを復旧
復旧までの手順
- FTP接続を行いファイルをバックアップ
- サーバーに設置したドメインを全て削除
- エックスサーバーのサポートに解除要請
- ドメインの再設定
- WordPressのアップロード
- wp-config.phpの書き換え
- uploadsフォルダのアップロード
- テーマの再アップロード
- プラグインの再インストール
復旧に使うファイル
- wp-config.php
- uploadsフォルダの中にある年毎のフォルダ
- .htaccess (wp-config.phpをアップロードしても403が表示される場合)
ファイルをアップロードする場所
- 新しいWordpress:「ドメイン名/」
- バックアップしたwp-config.php:「ドメイン名/public_html/」
- バックアップした .htaccess:「ドメイン名/public_html/」
- バックアップしたuploadsフォルダの中身:「ドメイン名/public_html/wp-content/uploads/」
- 新しいテーマ:「ドメイン名/public_html/wp-content/themse」(管理画面からがおすすめ)
- 新しいプラグイン:「ドメイン名/public_html/wp-content/plugins」(管理画面からがおすすめ)
- セキュリティが厳しい
- WordPressの簡単インストールがある
- WordPressの簡単移行ができる
- 管理画面が見やすい
- カスタマーサポートが超丁寧
- キャンペーンでドメインが永久無料
WordPressを初めて使う人でも、簡単インストールができるので迷う必要がありません。
他のサーバーで運用しているWordpressも、管理画面から簡単に移行できるので便利です。
キャンペーンでドメインが永久無料なので費用を抑えれるのも嬉しいですね!
エックスサーバーに興味のある方はどうぞ≫エックスサーバー公式サイト ![]()
ドメインはそのままで、サーバーだけ替えることもできます。
初心者の方はエックスサーバーを選んでおけば間違いありません。
今回は以上です。
インターネットに接続している以上、不正アクセスなどは誰にでも起こりえることです。
まずは、セキュリティ対策をしっかりとして、万が一、不正アクセスにあった場合は落ち着いて対処しましょう。