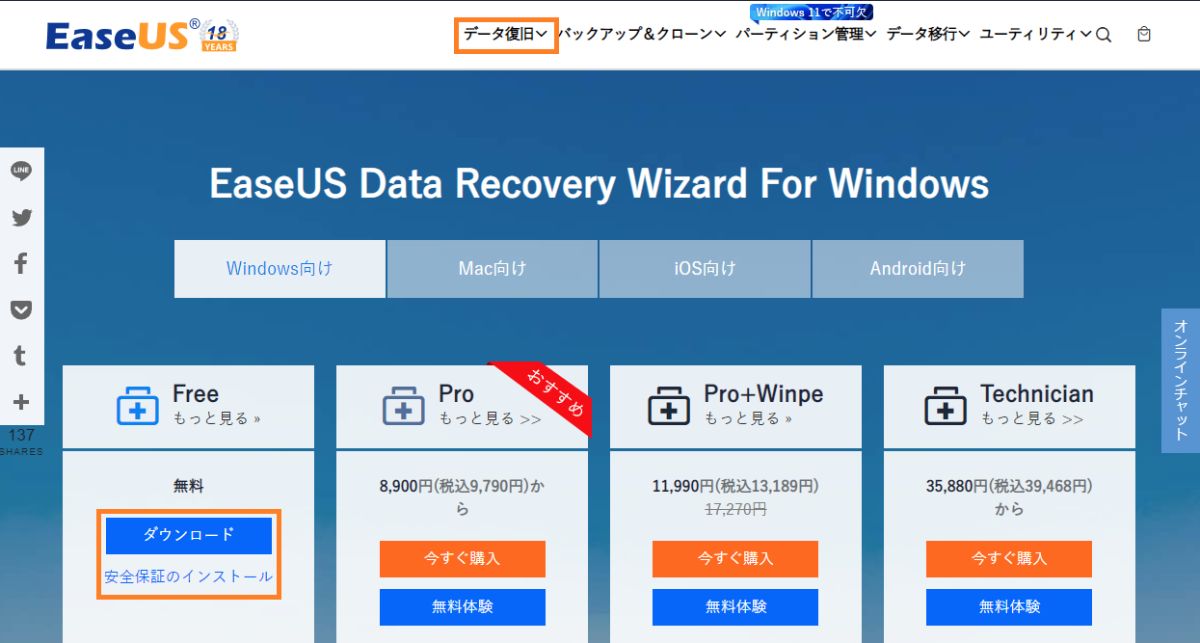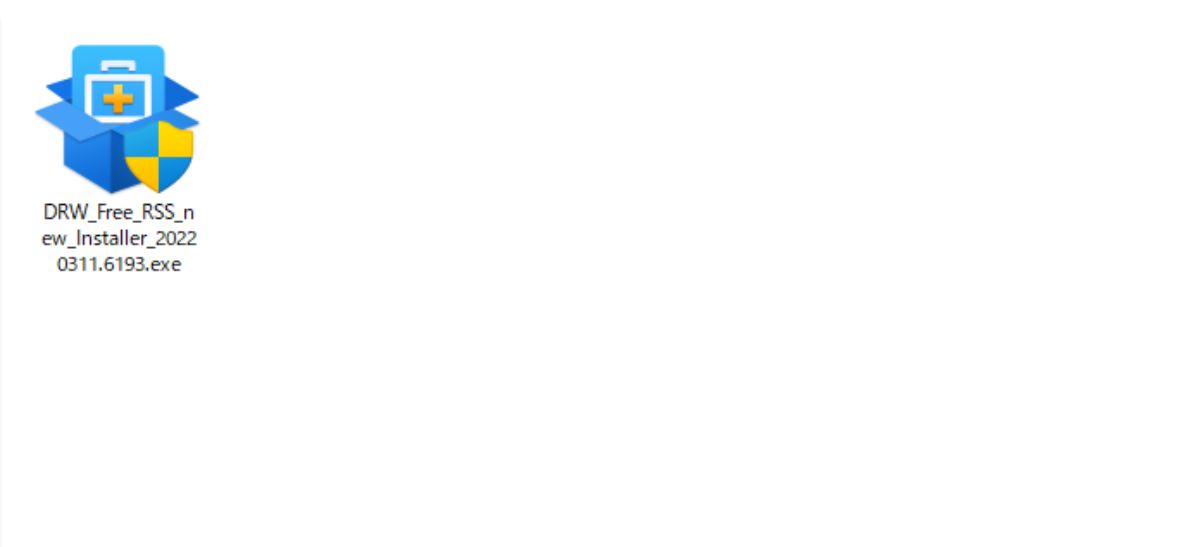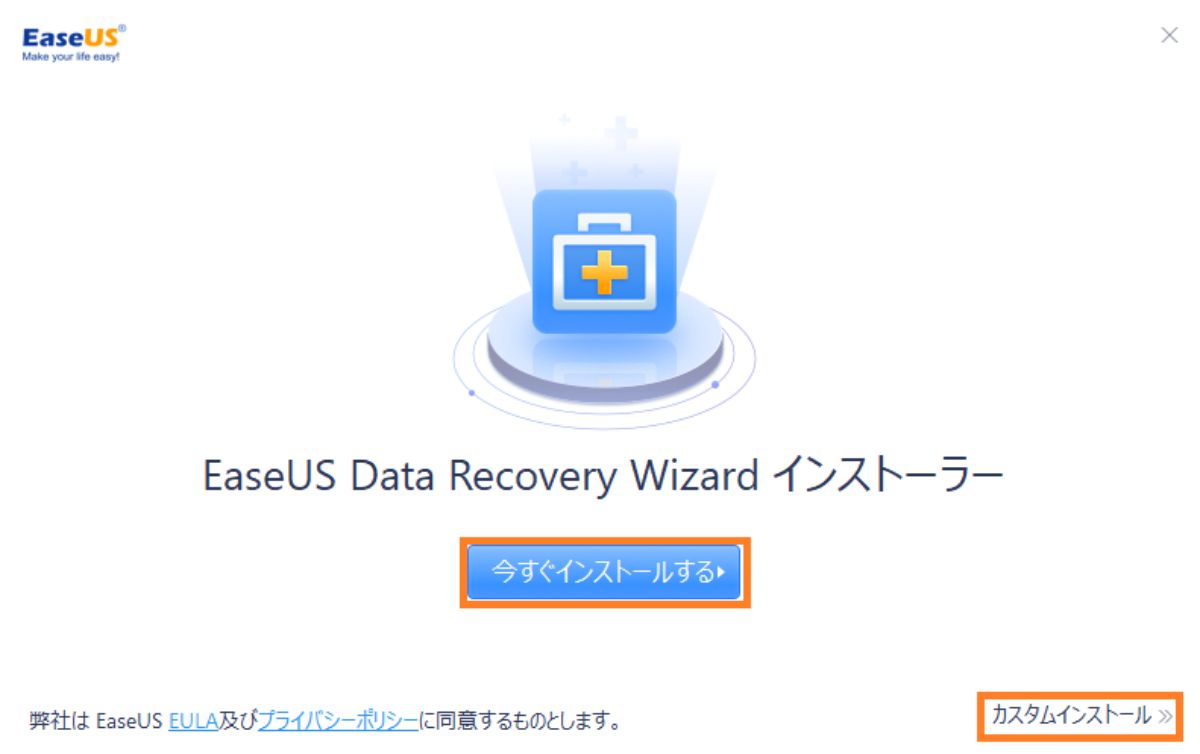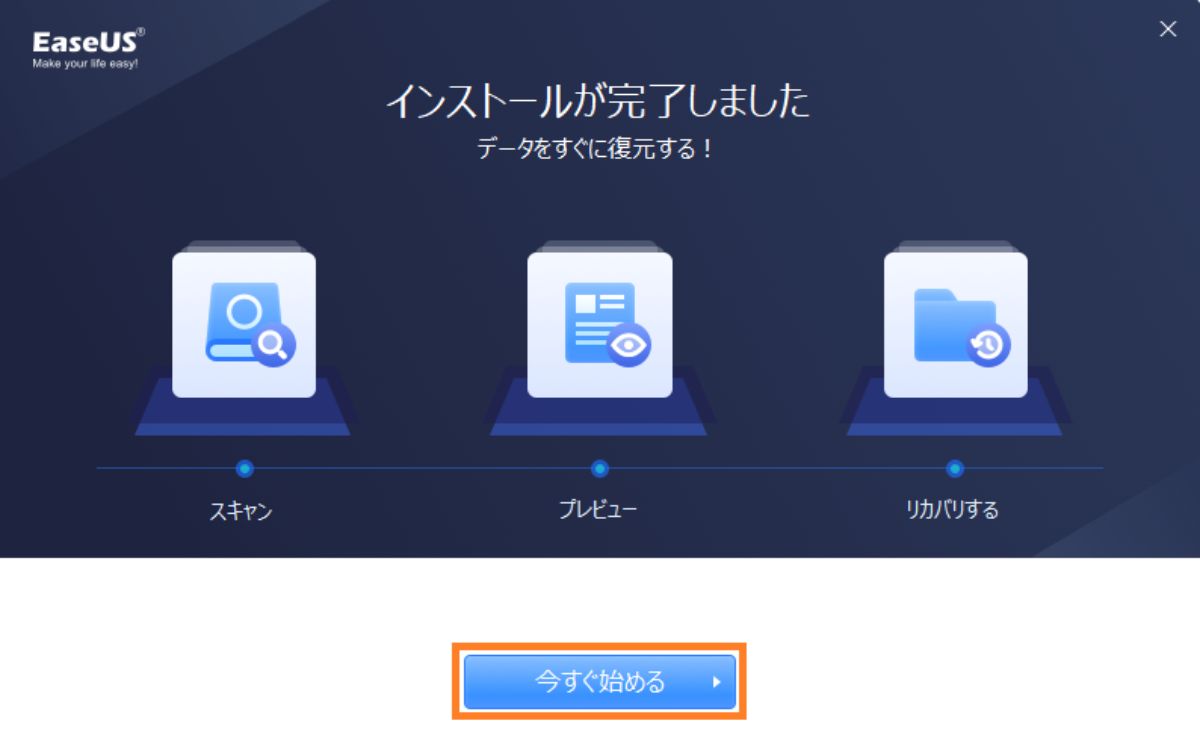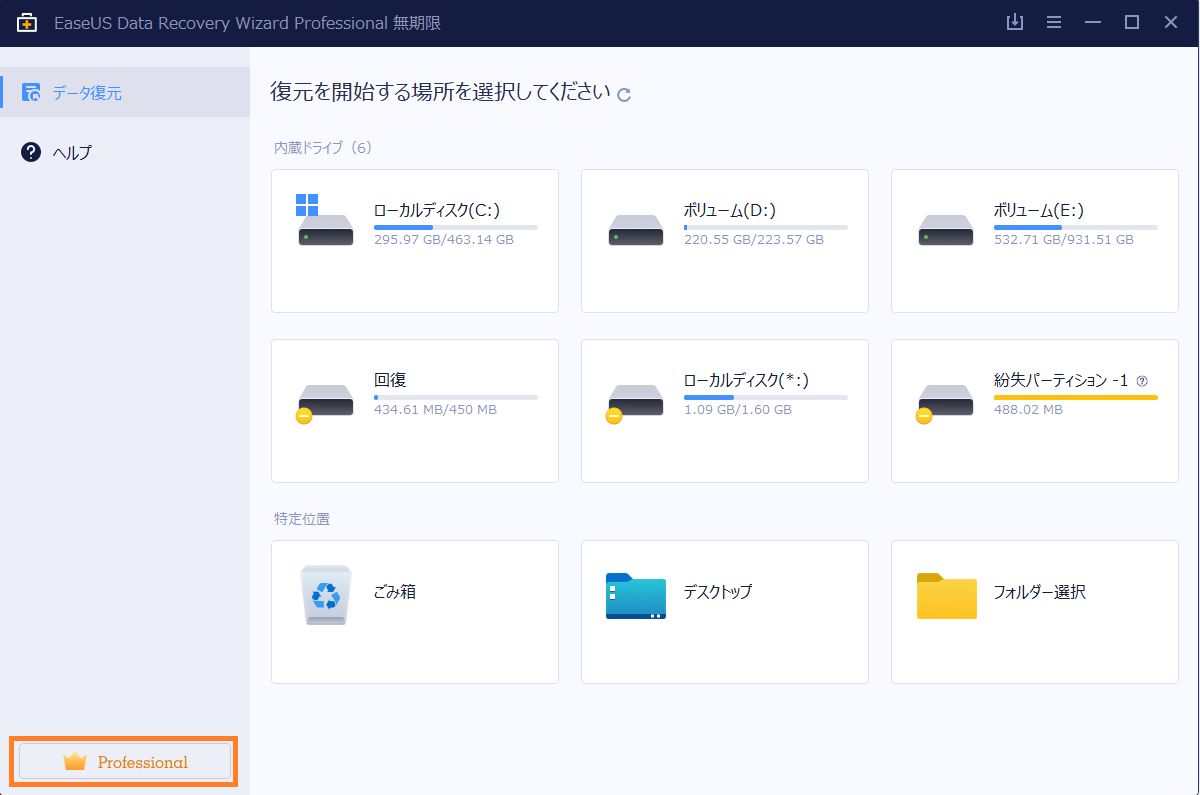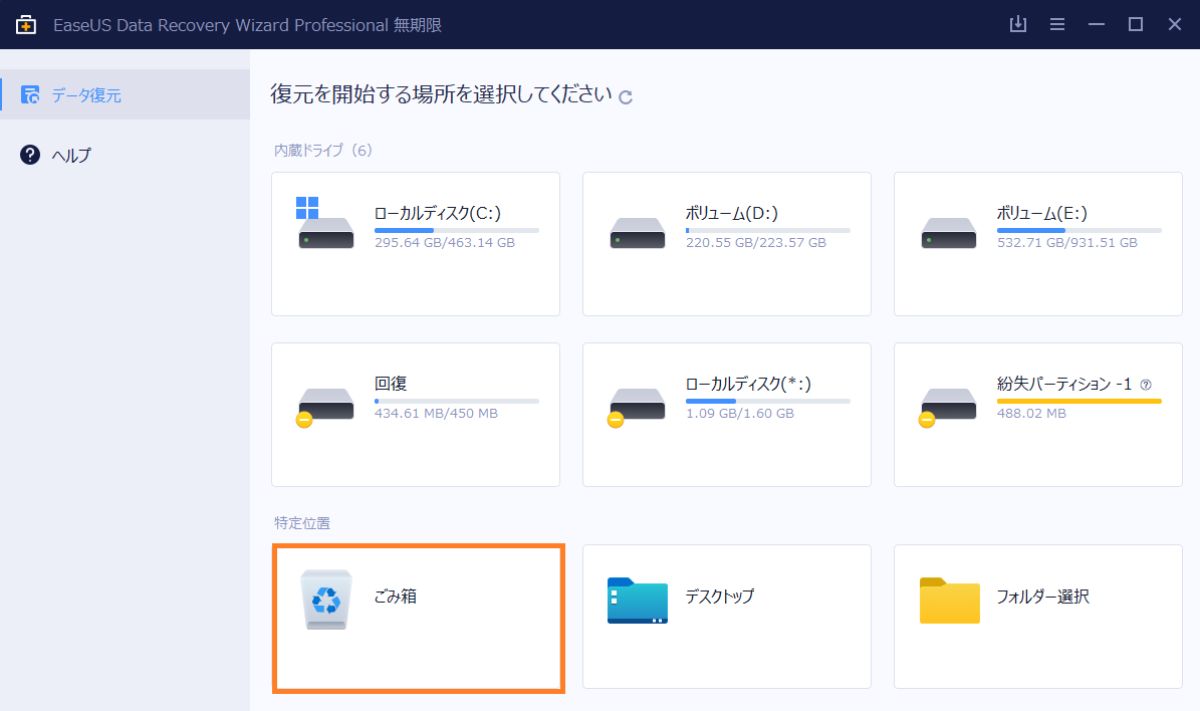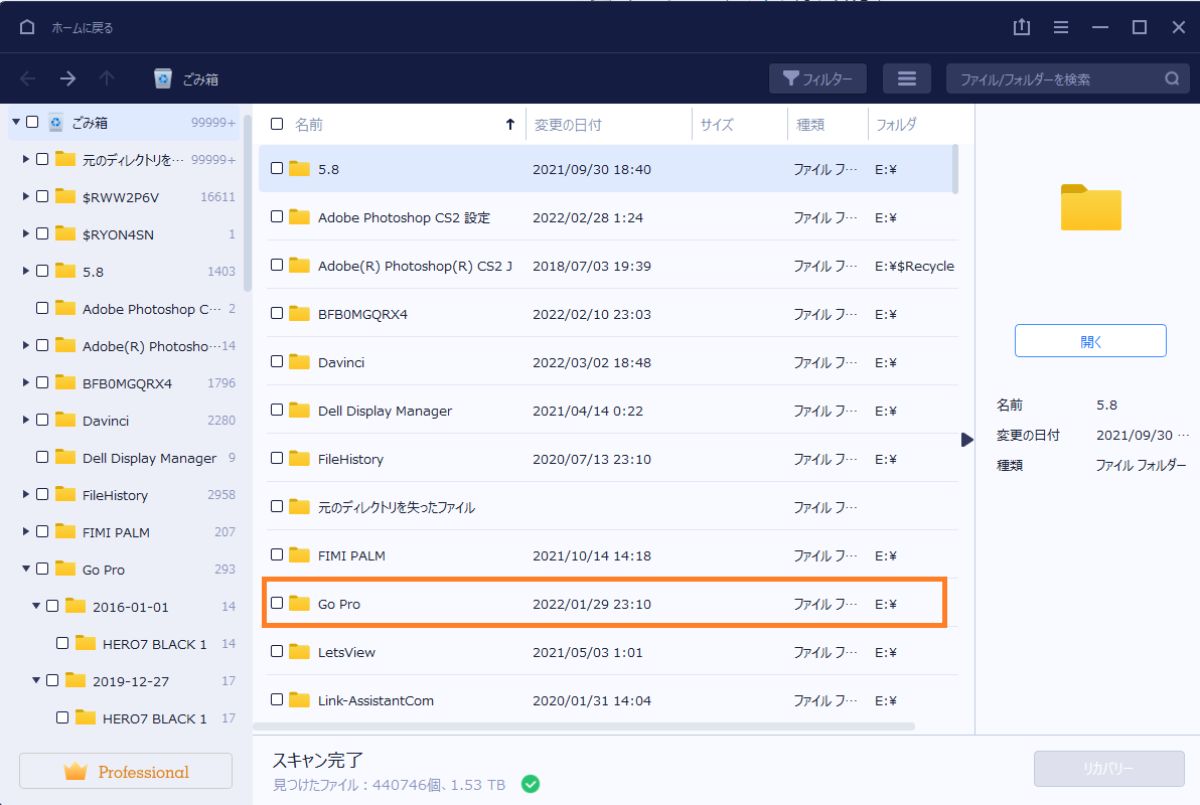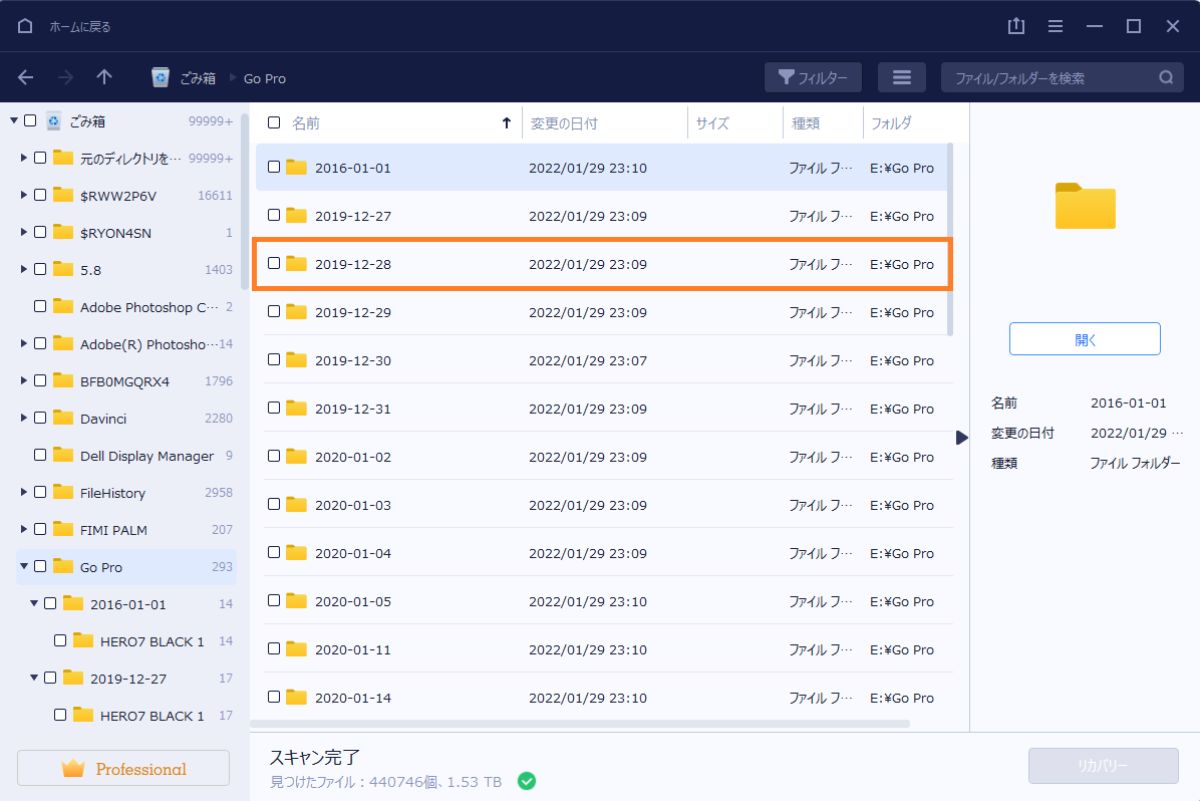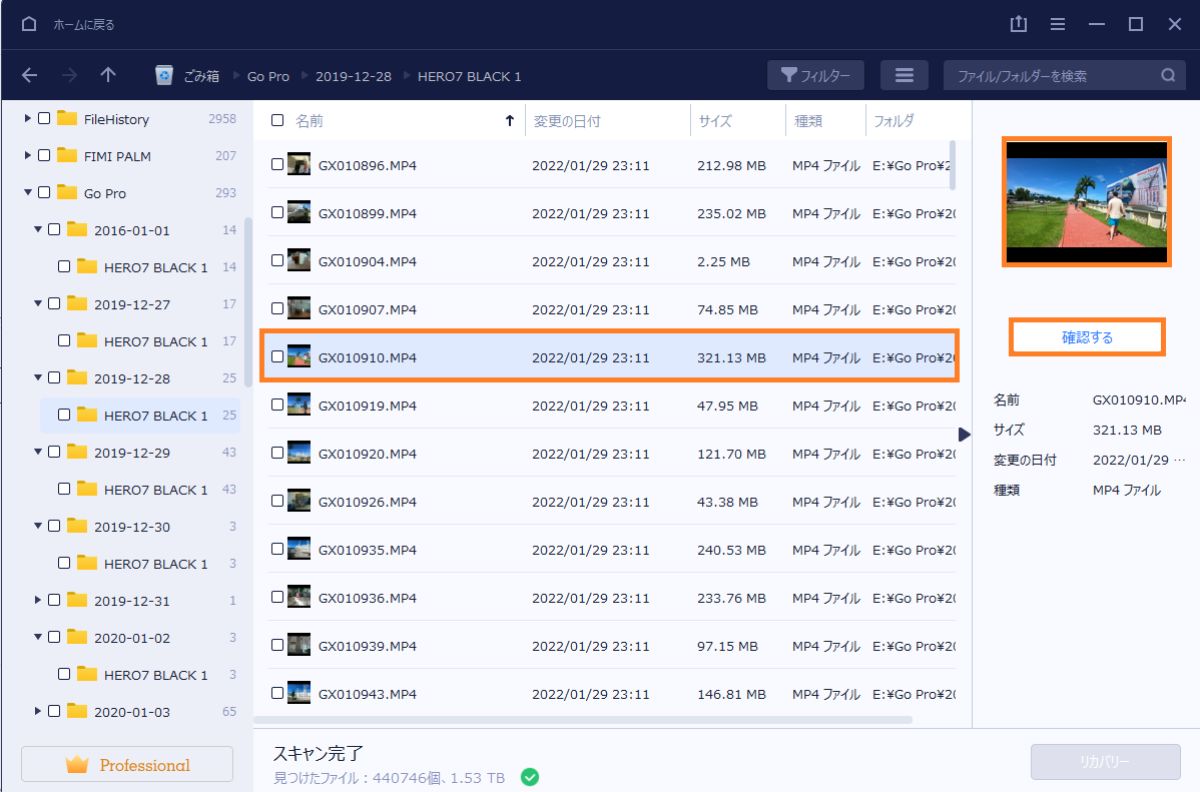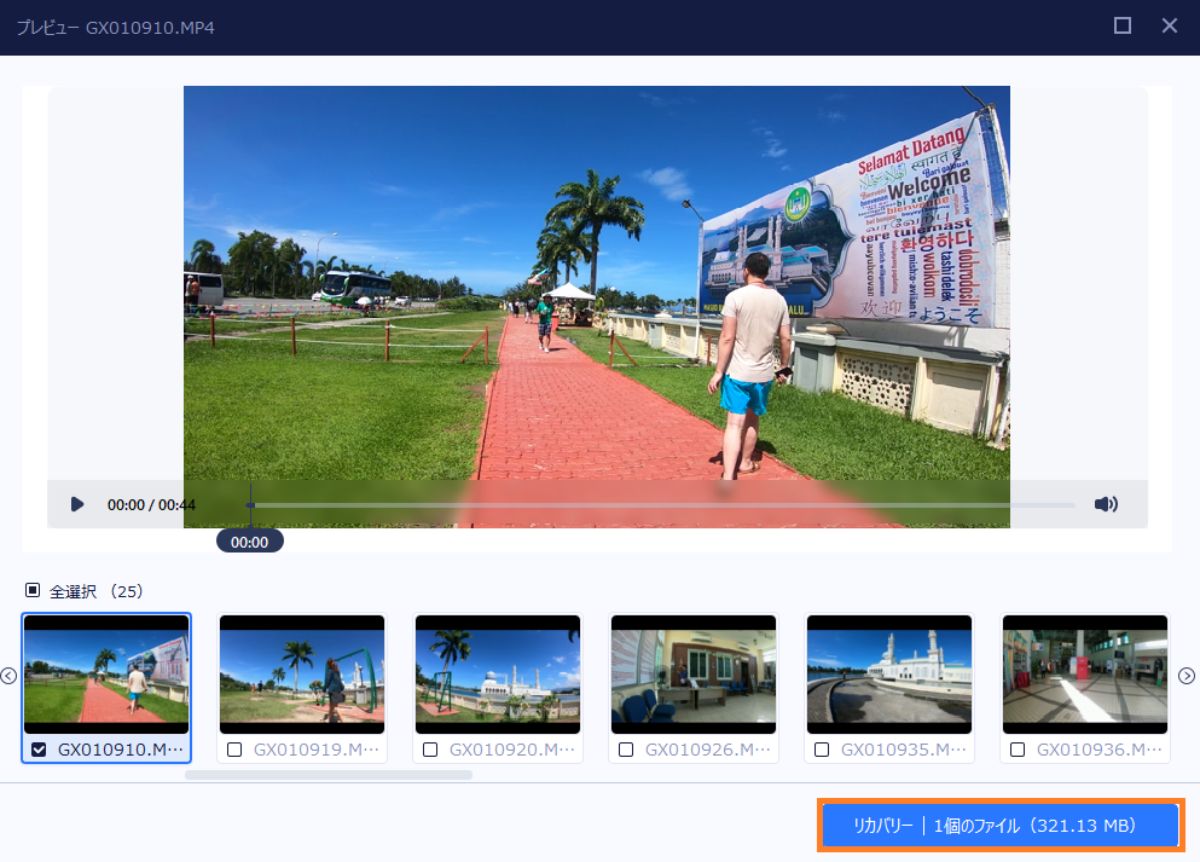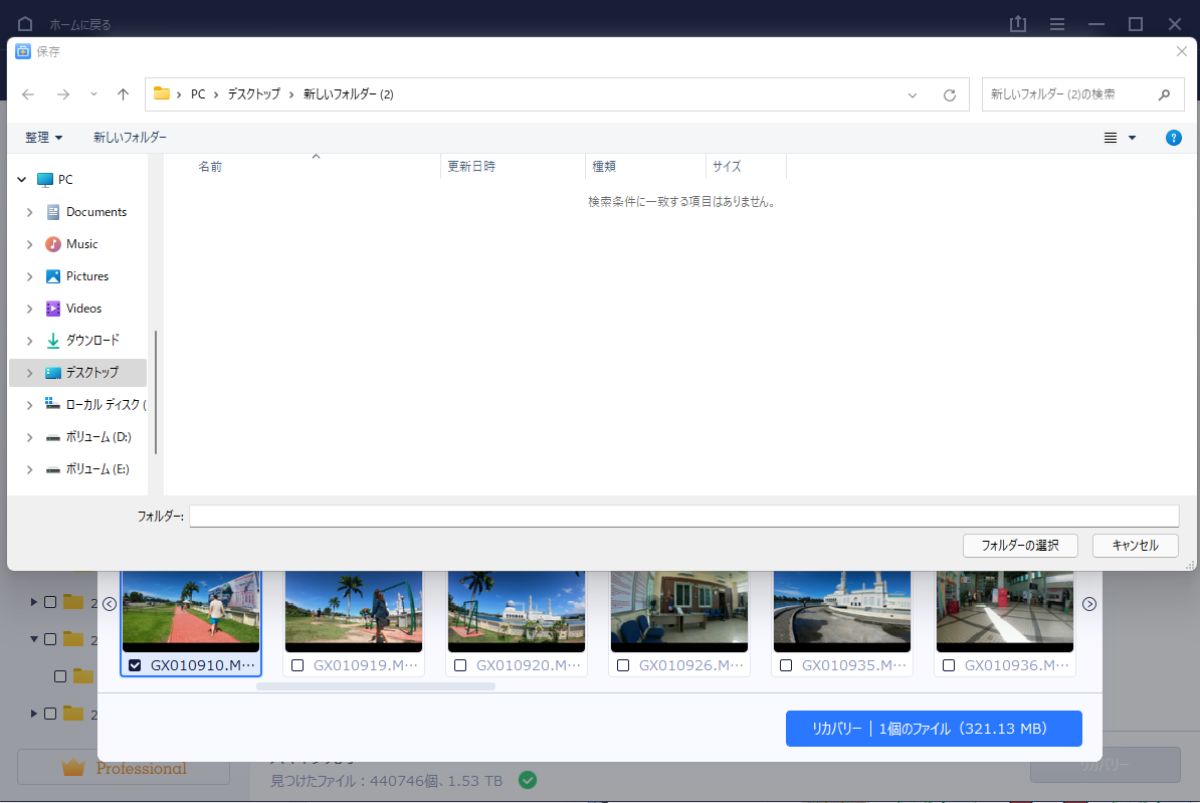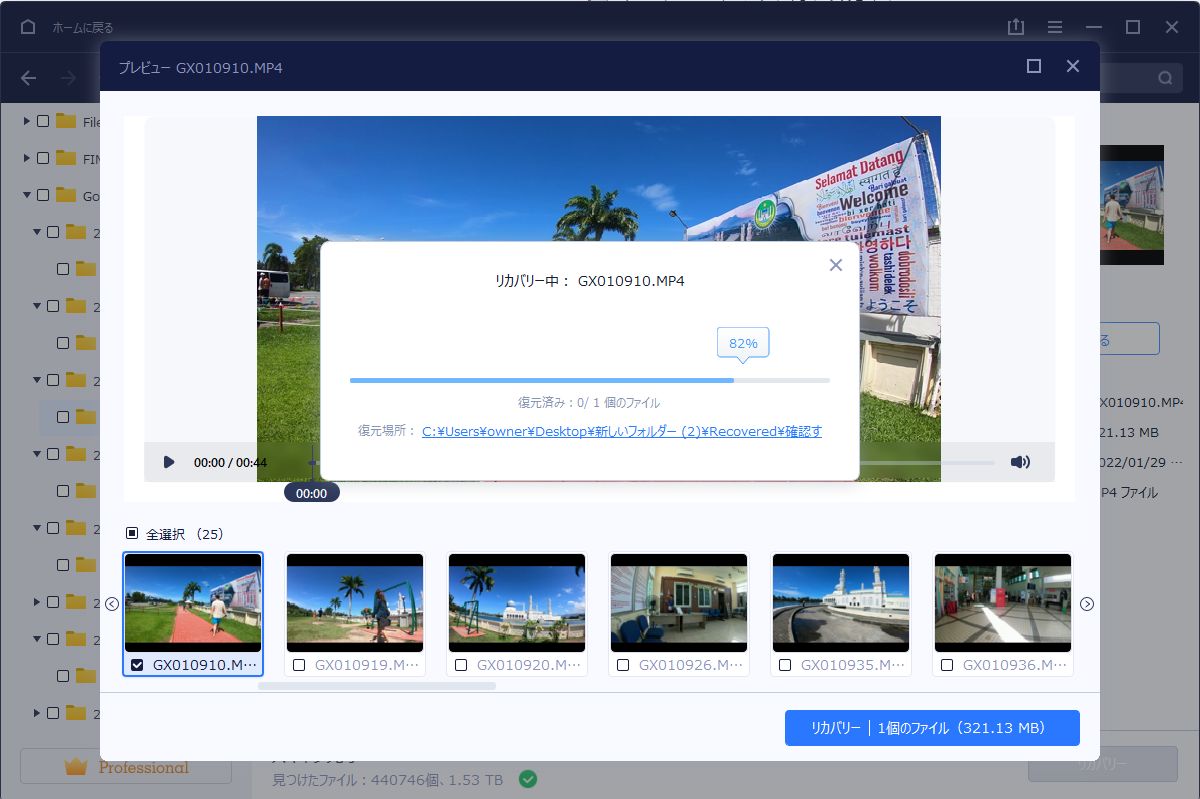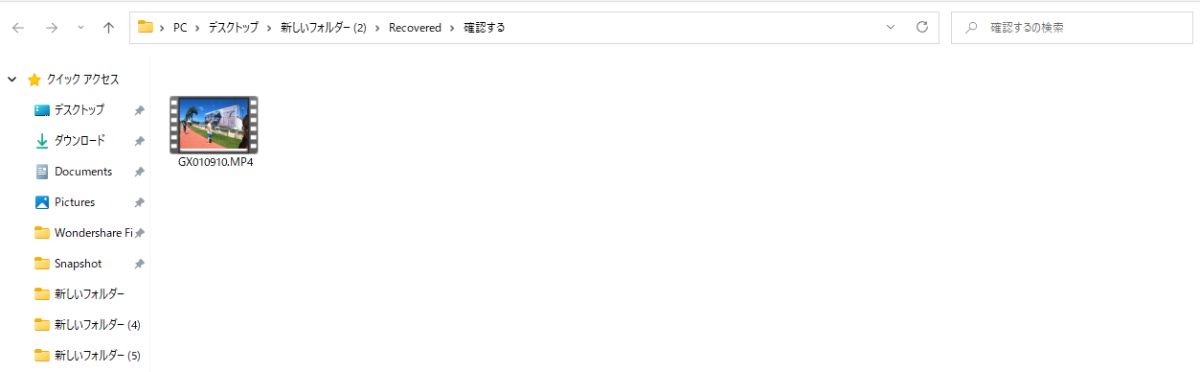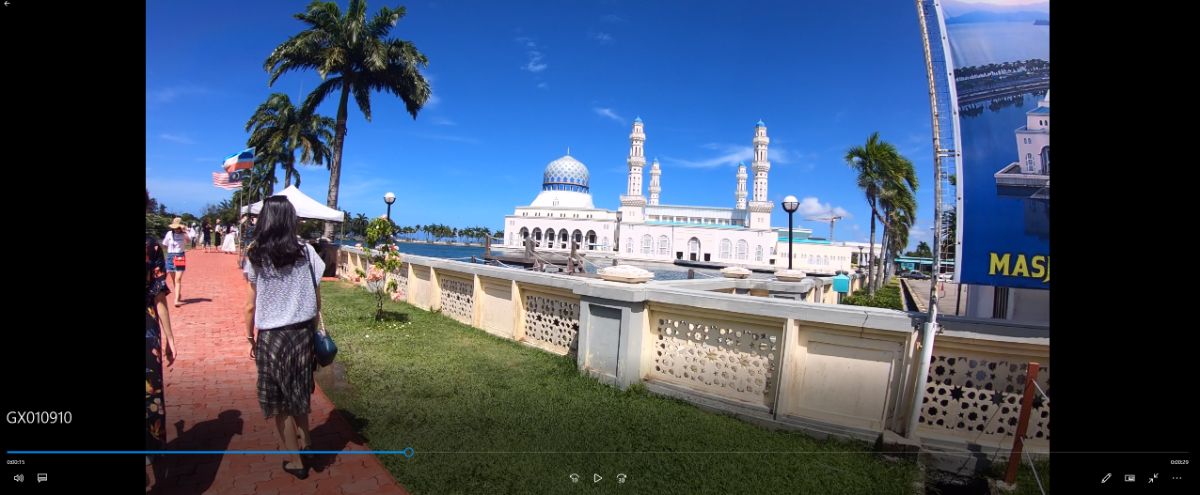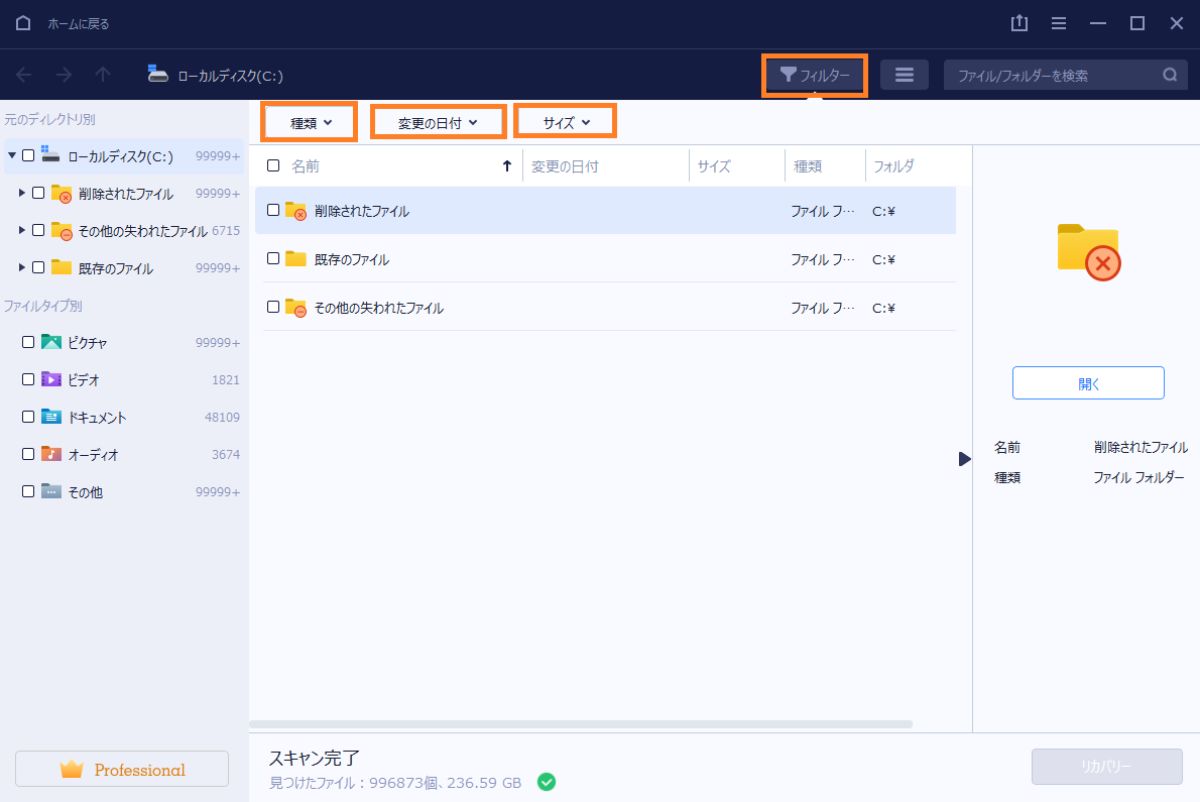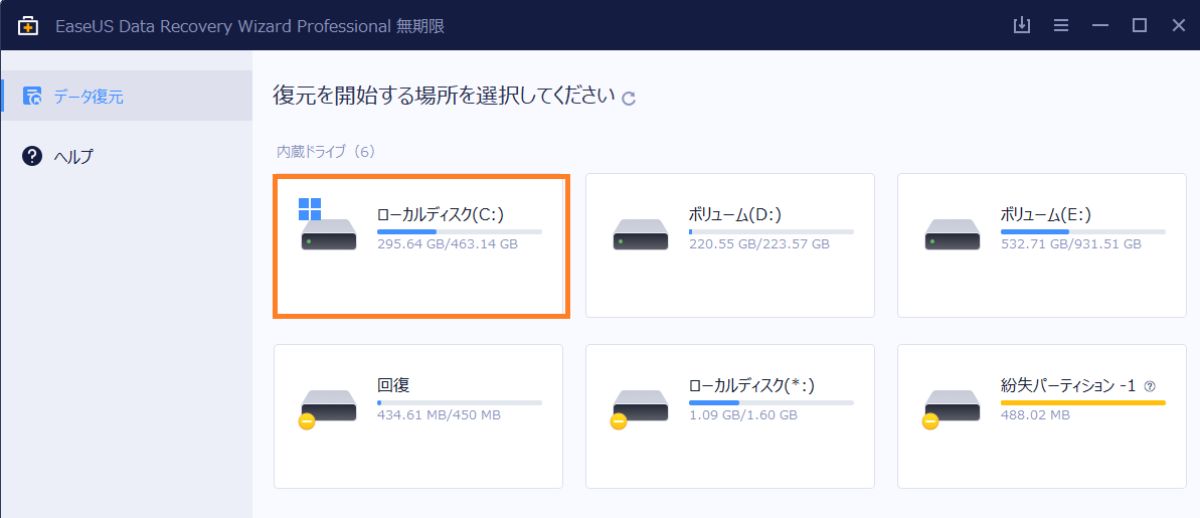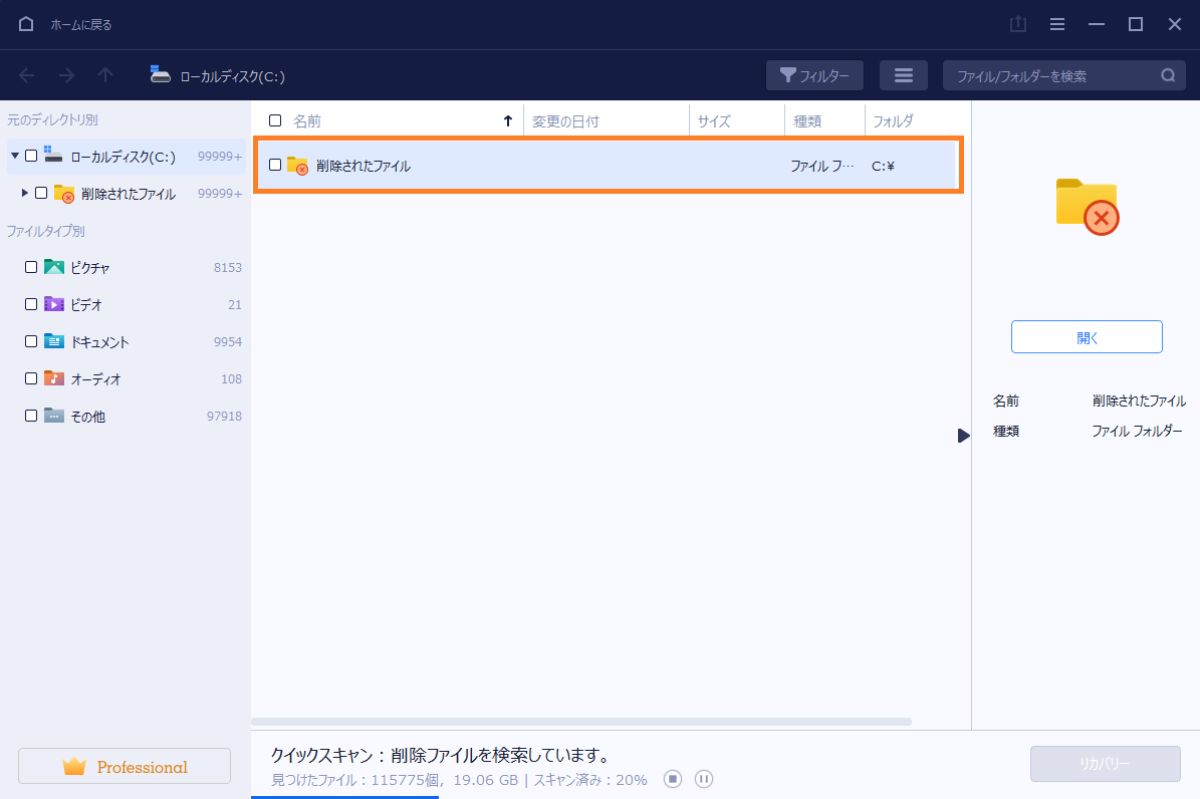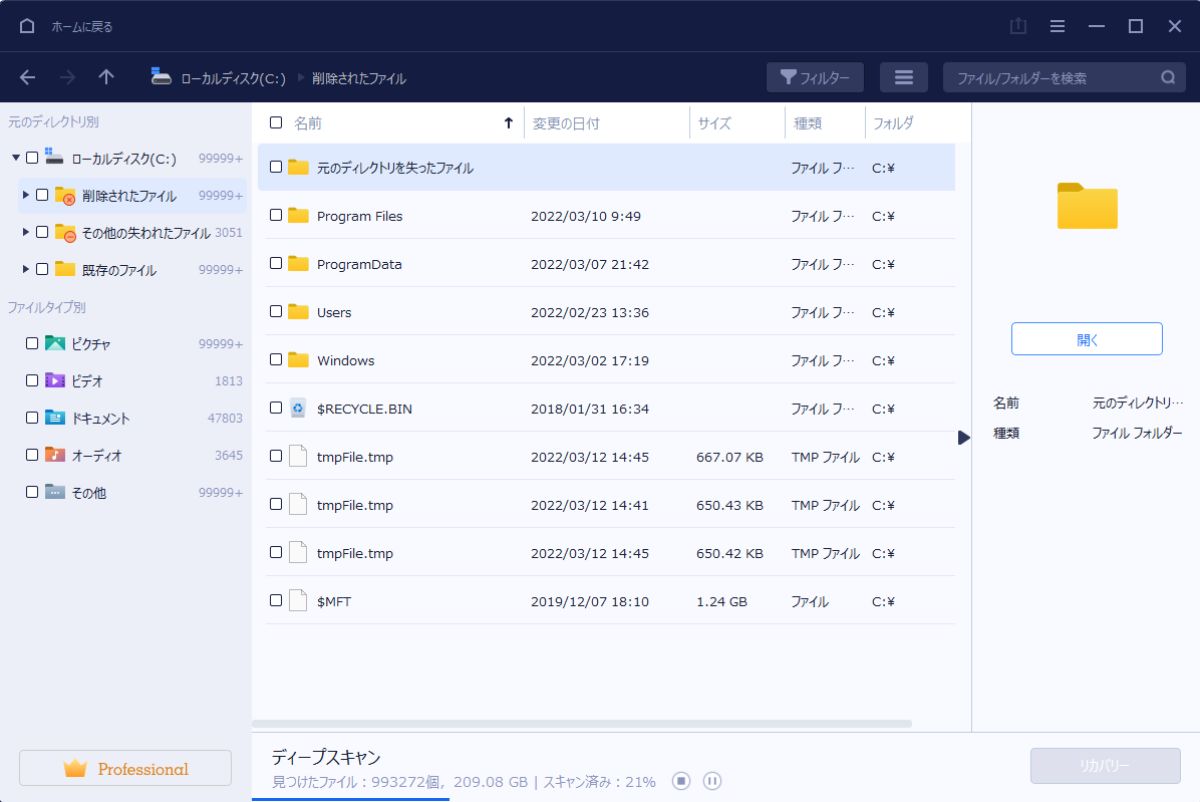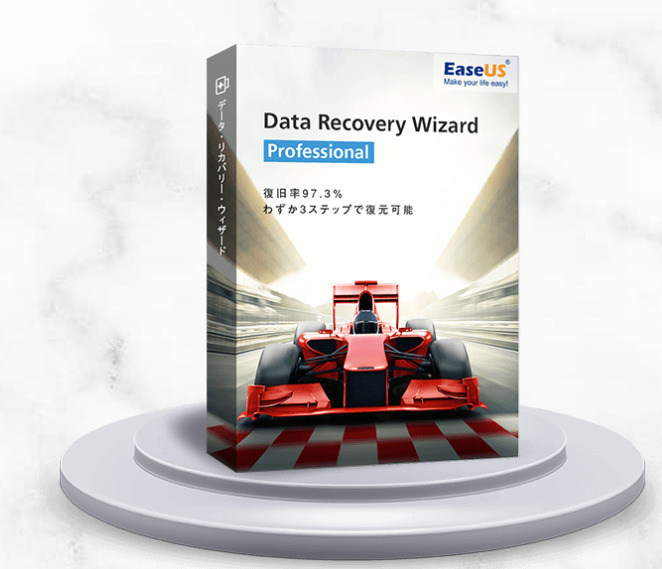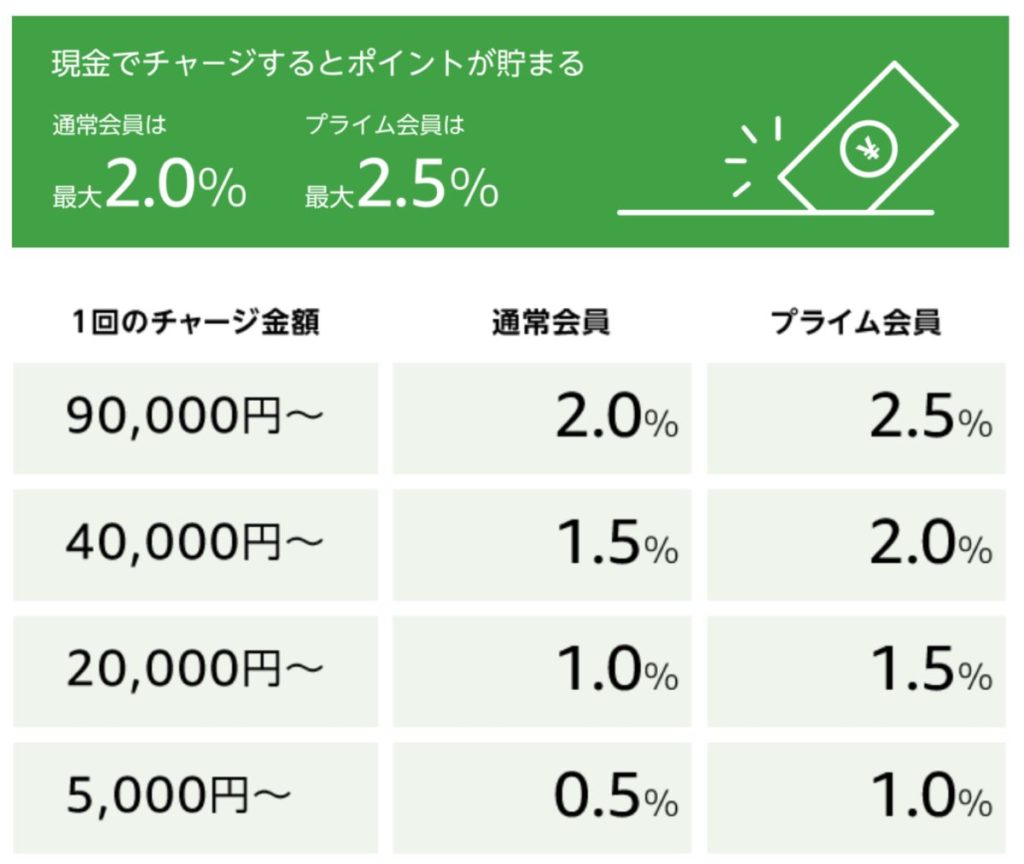パソコンのファイルが消えてなくなった…。
大事なデータが無いと困るんだけど、どうしたら良いかな…。

それは困りましたね…!
まだ、データ復旧できる可能性があるので諦めるのは早いですよ!
データや写真・動画ファイルが壊れて開けなくなったり、間違って消してしまい困ったことがある人も多いのではないでしょうか。
私自身、仕事用PCのハードディスクが壊れ困ったことがありました。
その時に助けられたのが「EaseUS Data Recovery Wizard」です。
97.3%のデータ復旧率を誇り、3ステップでデータ復元が可能です。
今回は、EaseUS Data Recovery Wizardの使い方を徹底解説していきます。
- EaseUS Data Recovery Wizardの使い方を知りたい人
- データが消えて困っている人
- 「ファイルが破損しています」こんなエラーで困っている人
- 夜中に明日の大事な会議に必要な資料が消えた人
- 店舗に持って行き高額な料金を払いたくない人
EaseUS Data Recovery Wizardで出来ること
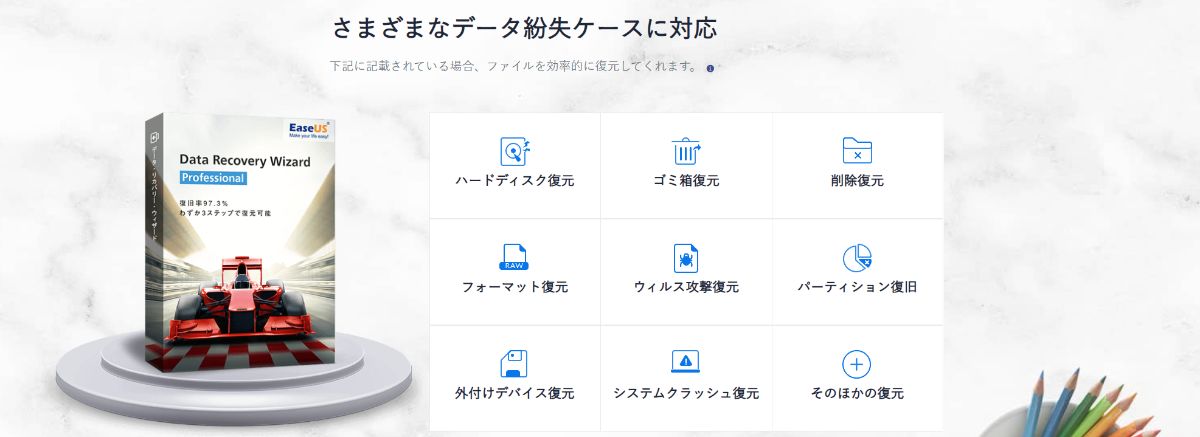
この記事に辿り着いた人は、「今」まさにデータ復旧する必要があり、困っている人だと思います。
しかし、本当にデータ復旧できるのか不安ですよね?
実際に私も使う前は不安で、

わざわざ一回のために買ってデータ復旧出来なかったどうしよう。
と考えていました。
まずは、EaseUS Data Recovery Wizardで出来ることを確認して、自分が困っていることに当てはまるのか見てみましょう。
EaseUS Data Recovery Wizard Freeは無料
EaseUS Data Recovery Wizard Freeは2GBという容量制限がありますが、無料で使うことができます。
ファイルや間違って削除してしまったフォルダのみの復旧であれば無料で十分に対応できます。
トータルで2GBなので注意が必要ですが、スキャンしたデータの確認はできますので、2GB以上の復旧が必要であれば購入をしましょう。
購入を検討の人はこちら(EaseUS Data Recovery Wizard公式サイト)
EaseUS Data Recovery Wizardは様々なシーンに対応
EaseUS Data Recovery Wizardは様々なシーン、データ形式に対応しています。
EaseUS Data Recovery Wizardで復旧できるケース
| ハードディスク復元 パソコンのハードディスクから消えたデータを復元 | ゴミ箱復元 「ゴミ箱から削除」、「ゴミ箱を空にした」場合に、ファイルを復元する | 削除復元 ファイルを削除、完全削除した場合も復元可能 |
| ウィルス攻撃復元 ウィルスからの攻撃によって紛失したファイルを復元 | パーティション復旧 消えた。紛失したパーティションからもファイル復元 | 外付けデバイス復元 SDカード、USBメモリなどPCに接続するストレージデバイスからも復元 |
| システムクラッシュ復元 システムクラッシュ後、消えたデータを徹底的に復元 | フォーマット復元 誤ってフォーマットしたデバイスからもファイルを復元 | その他の復元 上記以外にも物理損害以外のデータ紛失に全面的に対応 |

HDDやUSBなどストレージデバイスを物理的(水没や破壊など)に壊さない限りはデータ復旧できるそうです。心強いですね!
EaseUS Data Recovery Wizardで復旧できるデータ形式
| 画像 JPG/JPEG, TIFF/TIF, PNG, BMP, GIF, PSD, CRW, CR2, NEF, ORF, RAF, SR2, MRW, DCR, DNG, WMF, RAW, SWF, SVG, RAF, DWGなど | 動画 AVI、MOV、MP4、M4V、3GP、3G2、WMV、MKV、ASF、FLV、SWF、MPG、RM/RMVB、MPEGなど |
| 音声 AIF/AIFF、M4A、MP3、WAV、WMA、APE、MID/MIDI、OGG、AAC、RealAudio、VQFなど | ドキュメント |
その他にも、Outlook、Outlook Expressなどのメール(PST, DBX, EMLXなど)や圧縮ファイル(ZIP, RAR, SIT, ISOなど)、exeファイルなど様々な復旧に対応。

えぇ~!ほとんどの復旧が出来てしまうんですね!
私のファイルも復旧できるかもしれないから使い方を知りたい!
EaseUS Data Recovery Wizardの動作環境
- Windows
対応OS Windows Windows Server Windows 11/10, Windows 8.1, Windows 8, Windows 7, Windows Vista, Windows XP Windows Server 2019, Windows Server 2016, Windows Server 2012, Windows Server 2008, Windows Server 2003 ファイルシステム FAT(FAT12, FAT16, FAT32), exFAT, NTFS, NTFS5, ext2, ext3, HFS+ CPU ×86系以上 RAM 128MB以上 ディスクの空き容量 32MB以上 対応デバイス PC・デスクトップ・ノートパソコン ハードディスクドライブ HDD、外付けHDD、RAID、Zipドライブ、ペンドライブ、SSD、そのほか メモリーカード USBメモリー、メモリーカード、CF/SDカード、Microカード、各デバイスのメモリカード
そのほかその他のストレージデバイス
- Mac
対応OS macOS Big Sur、macOS 10.15、10.14 (Mojave)、Mac OS High Sierra、Mac OS Sierra、
Mac OS X 10.11 (El Capitan)、Mac OS X 10.10 (Yosemite)、10.9 (Mavericks)ファイルシステム APFS、 HFS+、HFS X、FAT (FAT16とFAT32)、exFAT、NTFS CPU 1 GHz以上 ディスクの空き容量 32MB以上 対応デバイス Mac・デスクトップ・ノートパソコン ハードディスクドライブ HDD、外付けHDD、RAID、Zipドライブ、ペンドライブ、SSD、そのほか メモリーカード USBメモリー、メモリーカード、CF/SDカード、Microカード、各デバイスのメモリカード
そのほかその他のストレージデバイス

ほとんどのPCで動作要件を満たしているので安心してくださいね!
EaseUS Data Recovery Wizardの使い方
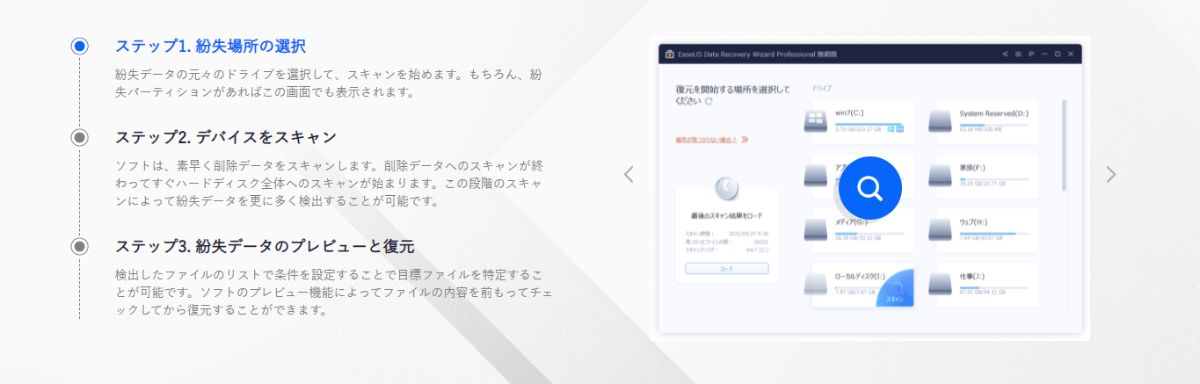
ほとんどの紛失や削除、ファイル形式の復旧が可能だということが分かったところでEaseUS Data Recovery Wizardの使い方を解説していきます。
EaseUS Data Recovery Wizardのインストール
EaseUS Data Recovery Wizardは公式サイトからインストールしましょう。(公式サイトはこちら)

「メニュー」の「データ復旧」を選択すると表示されます。
私はアップグレードして既に「Professional版」を使用しているので右下が「Professional」表示になっています。
無料版の人は、「アップグレード」の文字が表示されていますので、必要な人はアップグレードを検討してください。
EaseUS Data Recovery Wizard データ復旧の使い方
EaseUS Data Recovery Wizardの使い方は簡単で3stepです。
- データやファイルが消えた場所を選択
- スキャンする
- 復旧したいデータやファイルを選択して復旧
今回は、ゴミ箱からマレーシアに行った時の動画を復旧してみたいと思います。
どんな写真、映像、ファイルだったのか確認することができます。
復旧したファイルが見つかったら「リカバリー」を選択
表示形式が対応していない場合は、プレビューできないので注意が必要です。
そんな時は、とりあえず復元させてみましょう。

膨大なデータの中から探し出すのは大変な作業なので、上手く機能を活用したいところですね!
HDD復旧
HDD復旧も簡単で、「HDD選択」→「スキャン」でOK。
HDD復旧の場合は、容量が大きくなるので外付けHDDを準備した方が良いかもしれません。
HDD復旧の詳しい解説は公式サイトでも解説されています。(参考ページはこちら)
削除ファイル復元
多く使いそうなのが、削除ファイルの復元です。
EaseUS Data Recovery Wizardは、削除したデータやファイルを復旧したいという人が圧倒的に多いでしょう。
削除されたファイルが表示
フォルダを辿り復旧したいデータやファイルがあれば選択して「リカバリー」
削除ファイルも膨大な量が表示されるので、左側の「ファイルタイプ別」やフィルターで絞込、「名前、日付」で並べ替えをして探すのをおすすめします。
【データ復旧】EaseUS Data Recovery Wizardの使い方を徹底解説:まとめ
誰でも一度はデータを間違って消してしまったことがあると思います。
PCの内蔵ドライブならゴミ箱から元に戻すことが出来ますが、特に外付けハードドライブやUSB、SDカードはそうはいきません。
EaseUS Data Recovery Wizardは97.3%の復旧率を誇り、3ステップで直感的にデータ・ファイルを復旧することができます。
EaseUS Data Recovery Wizard Freeは無料で合計2GBまでデータ復旧することができるので無料版でも十分に試す価値があります。
復旧を諦める前に、一度試してみてはいかがでしょうか。
どんなデータ・ファイルが消えてもデータ復旧は3ステップのみ。
データ復旧率97.3%を誇る業界随一のソフト。
EaseUS Data Recovery Wizard Freeは合計2GBまで無料利用が可能!
データが消えたら、とりあえず「EaseUS Data Recovery Wizard」をお試しください。
✓余計なプラグインなしでセキュリティも安心
✓プレビュー機能
✓全額返金制度
✓年中無休でテクニカルサポートあり
✓製品版は復元制限なし